Learn how to insert shapes in PowerPoint 365 for Windows. There is more than one way to add shapes in PowerPoint.
Author: Geetesh Bajaj
Product/Version: PowerPoint 365 for Windows
OS: Microsoft Windows 10 and higher
Shapes are the building blocks of most of the content you create in PowerPoint. Did you know that a text box that you add to your slide is also a shape that has no fill applied? Also, all charts and tables are groups of individual shapes. Once you get proficient with shapes, you can do so much more. For example, you can combine multiple shapes to create fancier shapes.
To work better with shapes, you must start with the very basics, and there's so much to learn even at this foundation level. The first task you need to do is to insert a shape. Fortunately, PowerPoint makes it easy to do this task.
Follow these steps to insert shapes in PowerPoint 365 for Windows:
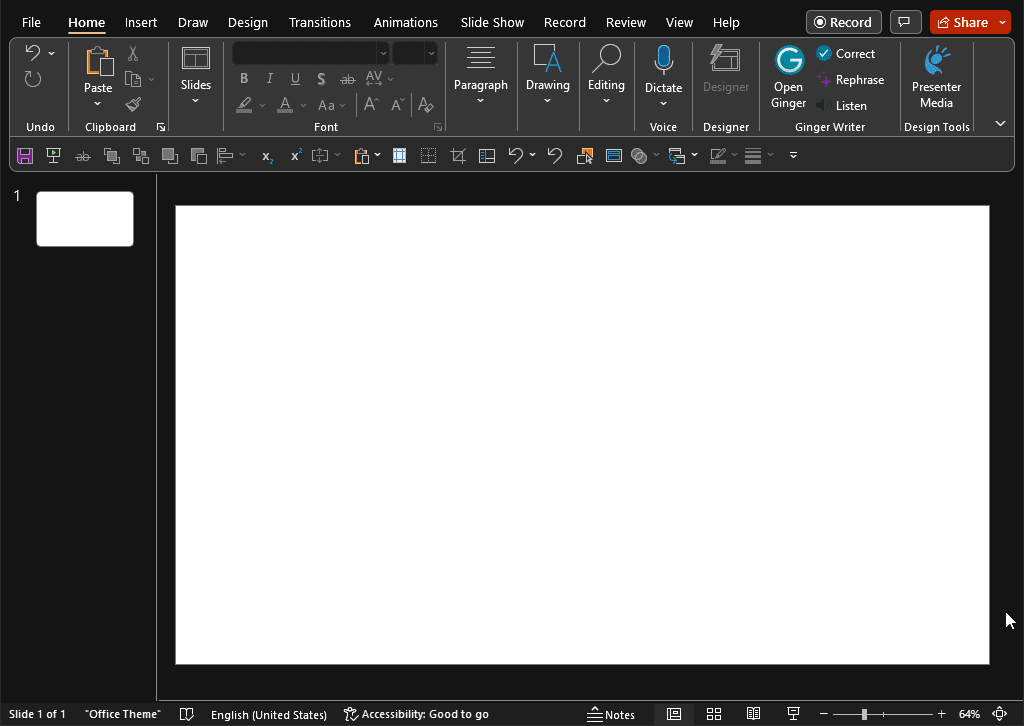
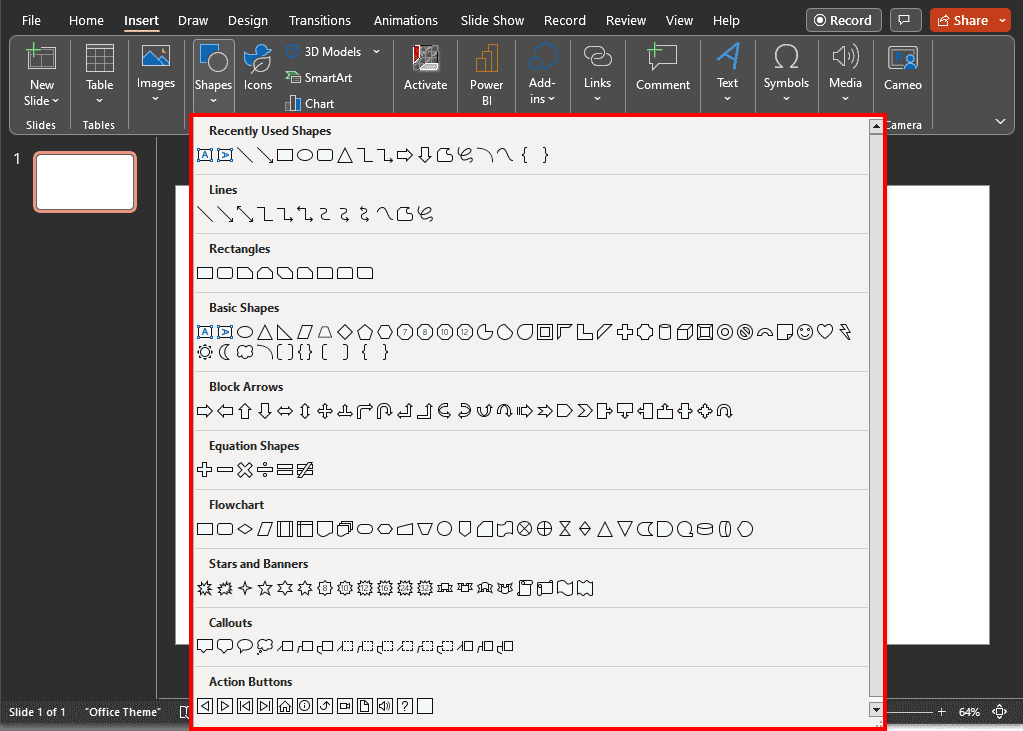
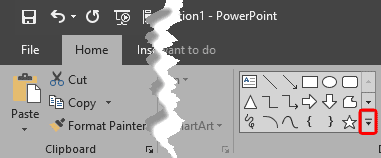
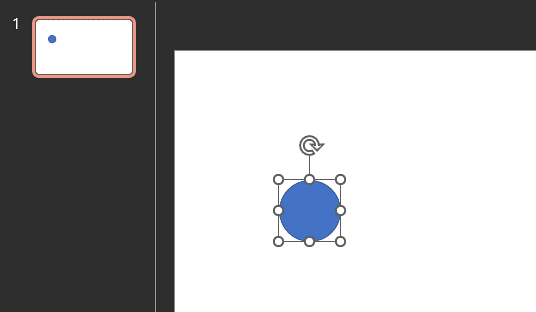
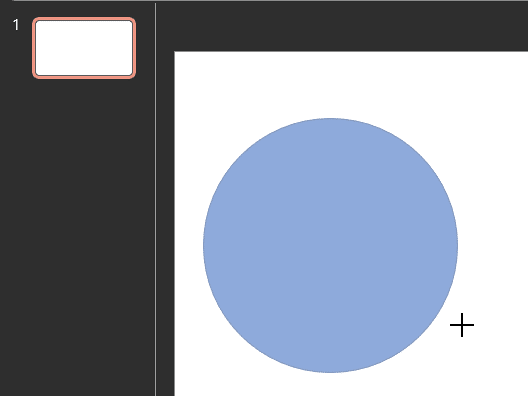

Do you want more keyboard shortcuts?
Explore our PowerPoint Keyboard Shortcuts and Sequences Ebook that is updated for all PowerPoint versions.
No, this cannot be done within PowerPoint, but you can turn to the web for help. Just like you can find free recipes for almost anything online, you can find free icons or icon sets that can be customized for PowerPoint. By visiting a few free and commercial icon websites, you should be able to find the building blocks for the idea you want to visualize.
Shapes are like the seasoning of your presentation: a little can go a long way in adding interest and excitement. PowerPoint's shapes are especially great because you can format them with colors, 3-D effects and shadows to really make them pop. And unlike real life, they always look perfect, even when you scale them really large or very small. So play around with shapes to add a little variety and personality to your next presentation.
It is easy to change shapes in many of the standard Microsoft 365 programs, such as PowerPoint, and it works just like you can change clothes. When you do so, all the existing attributes of the original shape, including the fill color, outline color, or any text in the shape remain the same after the change. So if you're looking to update your appearance, simply choose a new shape and voila!
06 01 02 - Basics About Shapes: Insert Shapes in PowerPoint (Glossary Page)
Insert Shapes in PowerPoint 365 for Mac
Insert Shapes in PowerPoint 2016 for Windows
Insert Shapes in PowerPoint 2016 for Mac
Insert Shapes in PowerPoint 2013 for Windows
Insert Shapes in PowerPoint 2011 for Mac
Insert Shapes in PowerPoint 2010 for Windows
Insert Shapes in PowerPoint 2007 for Windows
Insert Shapes in PowerPoint 2003 and 2002 for Windows
Insert Shapes in PowerPoint for the Web
You May Also Like: Getting Started with the Morph Transition Effect in PowerPoint | Flags and Maps - J PowerPoint Templates



Microsoft and the Office logo are trademarks or registered trademarks of Microsoft Corporation in the United States and/or other countries.