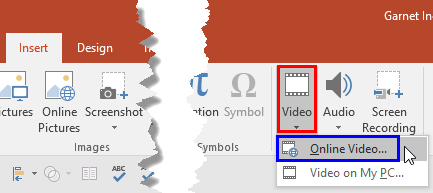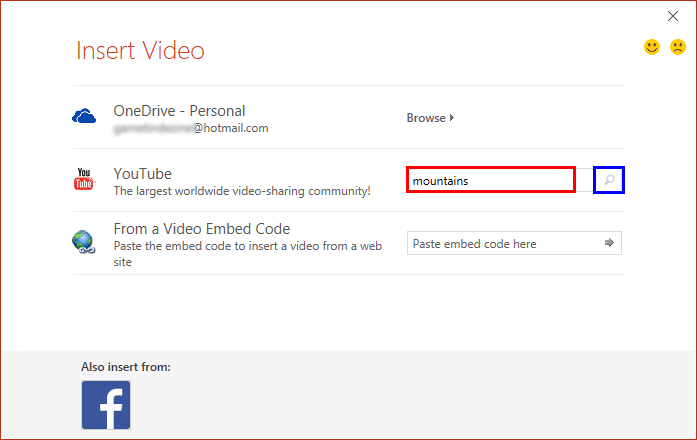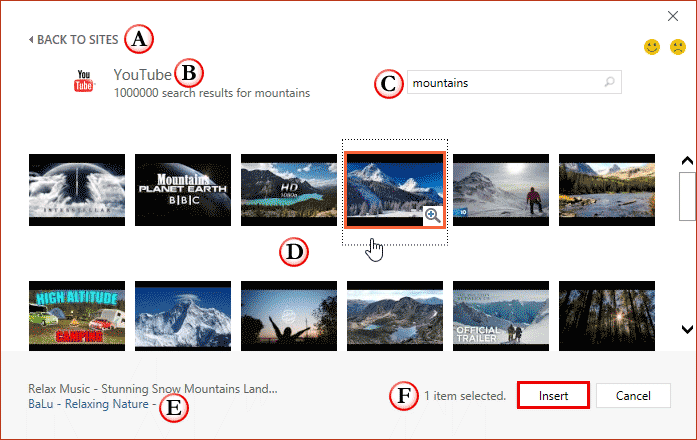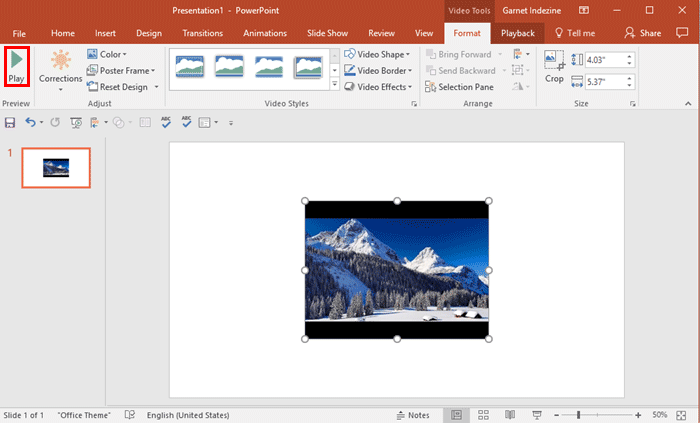PowerPoint allows you to use various sources to insert online video within your slide. We have already explained how to insert video from OneDrive. In this tutorial we'll cover how you can insert video from YouTube.
Follow these steps to insert a video from YouTube within PowerPoint 2016 for Windows:
- Access the Insert tab of the Ribbon, and click the Video button, as shown highlighted in red within Figure 1, below. From the resultant drop-down menu, choose the Online Video option, as shown highlighted in blue within Figure 1.
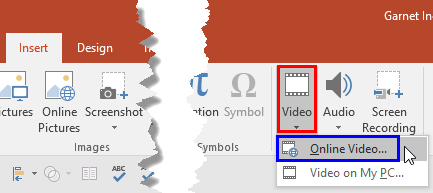
Figure 1: Online Video option - Doing so will bring up the Insert Video dialog box, as shown in Figure 2, below.
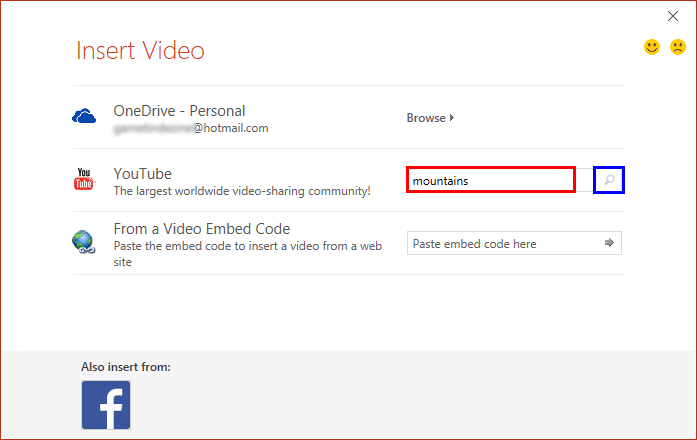
Figure 2: Insert Video dialog box - Type in the keyword(s) within the box placed next to the YouTube option and hit the Enter key or click the Search button, as shown highlighted in blue within Figure 2, above. We typed "mountains" as our keyword, as shown highlighted in red within Figure 2.
- Based on the keyword(s) entered, you'll see results in the next window, as shown in Figure 3, below.
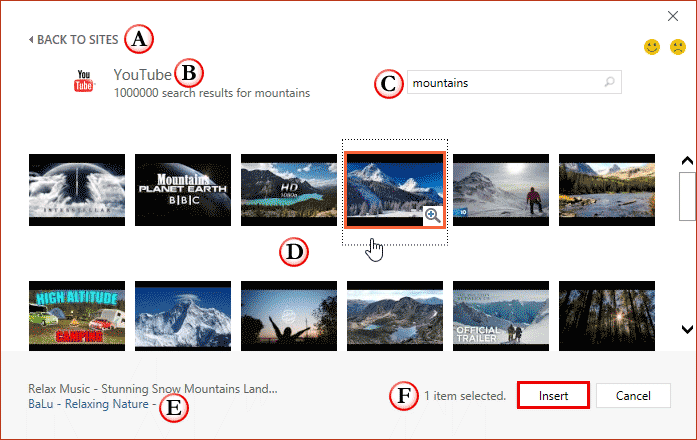
Figure 3: Video search results from YouTube for the entered keyword(s) - Options within the search result window are explained below, as marked in Figure 3 above.
A. Back to Sites
- Click this to get back to the Insert Video dialog box, as shown in Figure 2, previously on this page.
B. Video Results
- Here you can see the number of search results for the keyword you entered.
C. Search Bar
- The search bar allows you to change or enter more search keywords.
D. Search Results
- Here you can see all the videos that YouTube provides for the keyword(s) you have entered.
E. Video Source
- Here you can see the selected video’s name and source.
F. Selected Item
- Since you can’t select more than one video at a time, here you can always see only ‘1 item selected’.
- Select the video you want and click the Insert button, as shown highlighted in red within Figure 3, above.
- The selected video will be downloaded and inserted within your slide, as shown in Figure 4, below. Double-click the video or click the Play button, as shown highlighted in red within Figure 4, to play the inserted video on the slide.
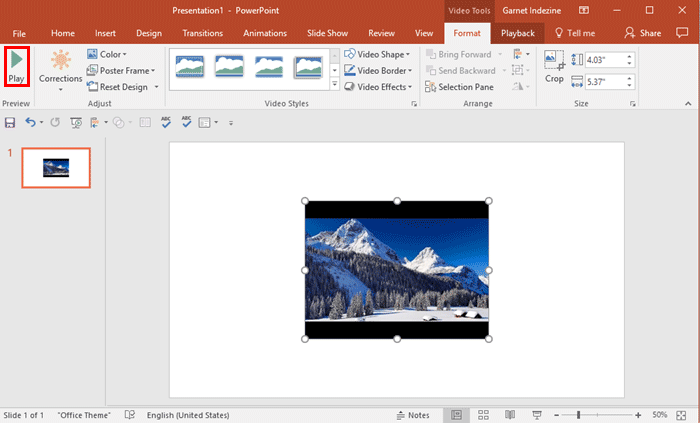
Figure 4: Video inserted on the slide - Make sure to save your presentation often.
Do I Need To Be Connected Online?
You will need to be connected online for these videos to play on your slide. Remember these are online videos that are merely linked. These videos are not saved within your presentation.