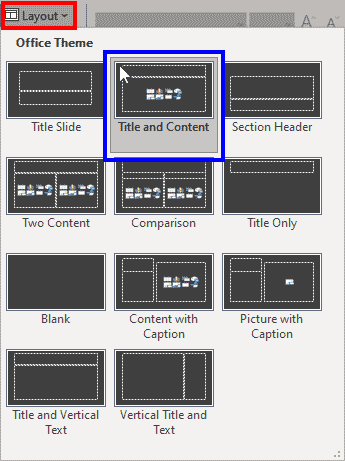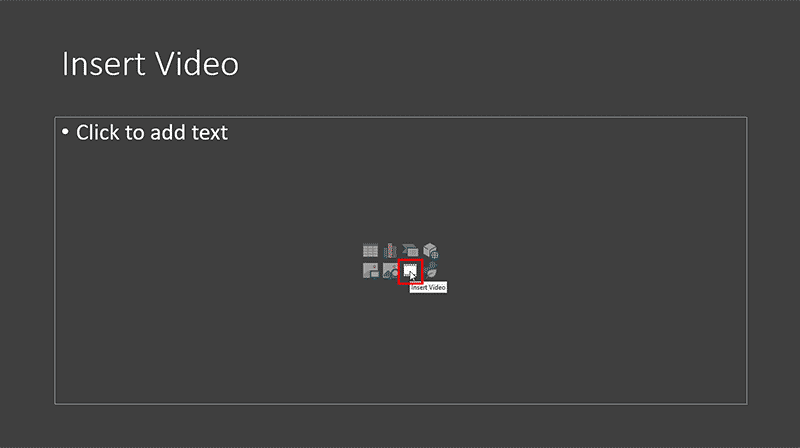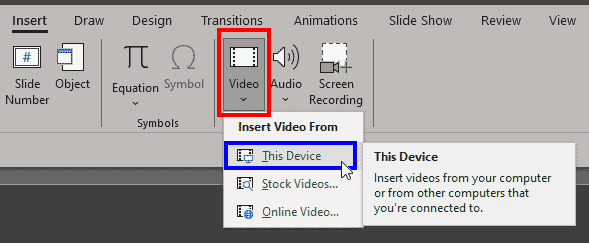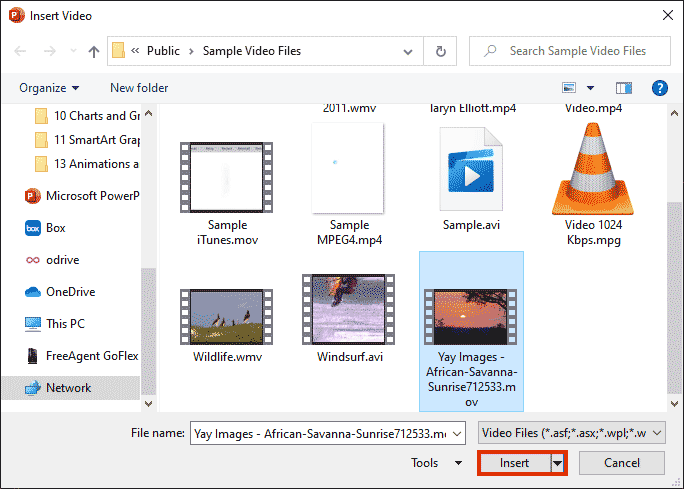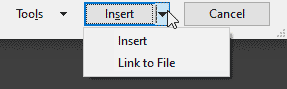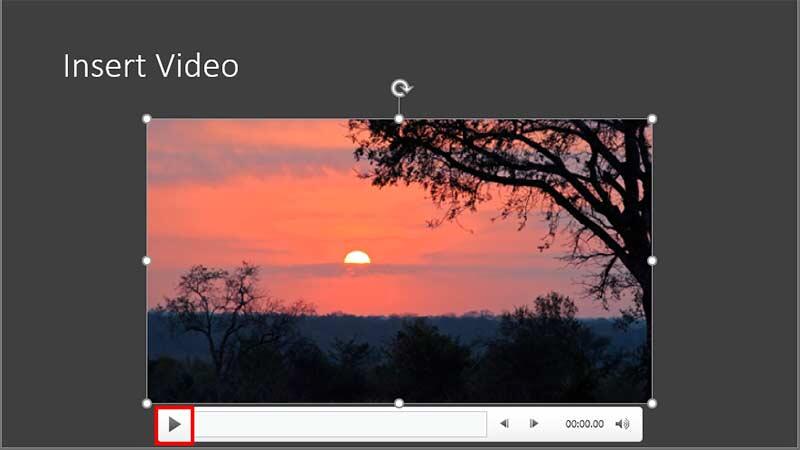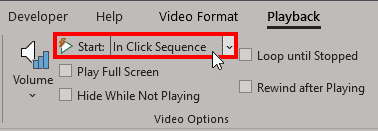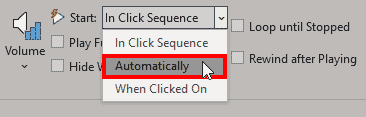If you want to insert a video clip within your PowerPoint slide, spare a thought for why you would insert video clips in the first place. Most of the video clips are just added to grab attention. Before we show you how you can add a video clip to your slide in PowerPoint 365 for Windows, let us explore a few good reasons to add video clips.
Why Add Video Clips in PowerPoint Slides?
The Wrong Reasons
Before you proceed, spare a thought for the many wrong reasons why people add video clips to their slides:
- Video clips are often added to grab the audience's attention. The presenter or the message of your presentation should be memorable first, and only then, will a memorable video clip help.
- Some presenters think that a video clip will add some oomph! However, that’s just not the reason to add video clips.
- Other presenters believe that since many presentations contain video, they need to do the same. This herd-mentality won’t help. You must have a compelling reason to add video clips in your PowerPoint presentations.
The Correct Reasons
Fortunately, there are several good reasons for adding video clips to your slides:
- You need to show how a machine process works, and a recorded video clip is far more simpler to insert than animating the entire sequence.
- An important person cannot attend an event and sends his or her message as a recorded video clip. You insert this on the first slide.
- You want to show recorded video coverage to strengthen your point-of-view.
- Finally, the video clip should add value to the presentation and be beneficial to your audience.
Before You Begin with Video Files
Some points that you should consider while inserting a video clip in PowerPoint 365 are:
- Your presentation should be saved at least once before inserting the video.
- Your video clip should be in a PowerPoint friendly file format.
- Preferably, copy any movie/video file you want to insert to the same folder which includes the presentation.
The last option ensures that your video links always work. Yes, this is less of a problem with PowerPoint 365 since this version embeds any inserted videos as part of the presentation itself. We explain more later on this page.
Follow these steps to insert a video clip into your slide in PowerPoint 365 for Windows:
- There are two ways in which you can add a video clip to your slide. You can either add a new slide to insert a video clip or you can add a video clip to an existing slide.
- Firstly, you can add a new slide to your presentation. Then, access the Home tab of the Ribbon and click the Layout button, as shown highlighted in red within Figure 1, below, to bring up the Layout drop-down gallery. Select any of the layouts that include a content placeholder. A content placeholder is the small palette-like collection of multi-colored buttons visible on some of the slide layouts, as shown in Figure 1. We chose the Title and Content layout, highlighted in blue within Figure 1.
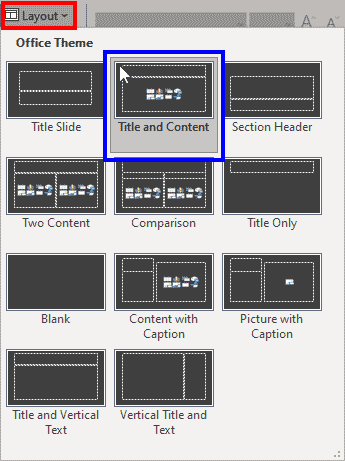
Figure 1: Choose a slide layout that includes a content placeholder - If your slide layout has a content placeholder, click the Insert Video button. This button is one among the eight buttons in the content placeholder, as shown highlighted in red within Figure 2, below.
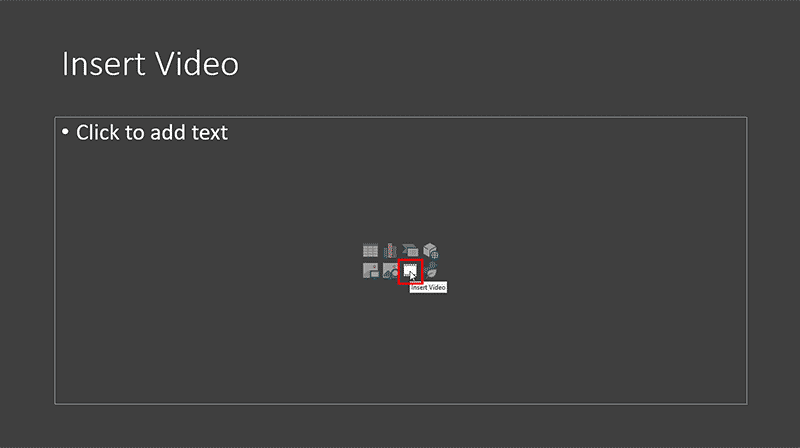
Figure 2: Insert Video button in the Content Placeholder - Alternatively, if you want to insert a video clip in an existing slide that has no content placeholder, select the Insert tab of the Ribbon, and click the Video button, as shown highlighted in red within Figure 3, below. Doing so brings up the drop-down menu. Choose the Insert Video From This Device option, highlighted in blue within Figure 3.
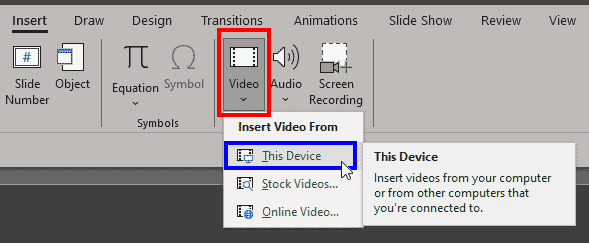
Figure 3: Insert Video From This Device option - This action brings up the Insert Video dialog box, as shown in Figure 4, below. Locate the folder where your videos are saved, and select any video clip you want to insert by clicking on it.
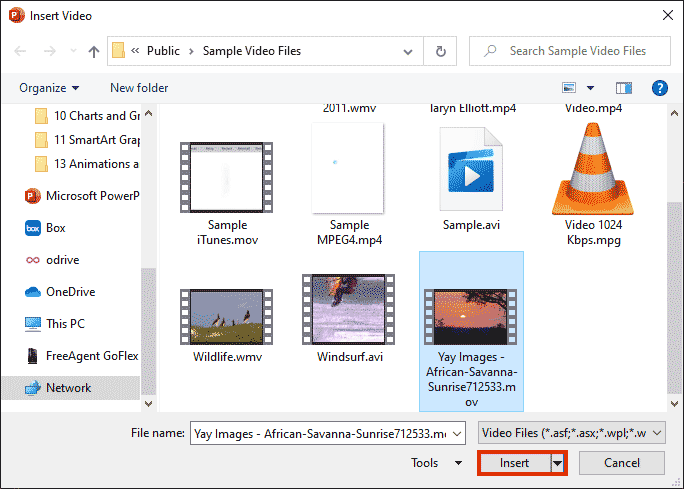
Figure 4: Insert Video dialog box - You can now click the Insert button, as shown highlighted in red within Figure 4, above. Clicking this option adds the movie to the slide and also embeds it as part of your presentation file. Doing so can balloon the file size, and to avoid this bloat, you can just link the video clip rather than embedding it by following the alternative option explained next.
- To link rather than embed, click on the down-arrow next to the Insert button, as shown in Figure 5, below. Doing so brings up a menu with two options:
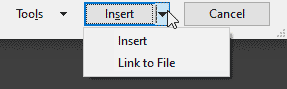
Figure 5: Link to File option Insert
- This is the default option, and the same as what we have discussed in the preceding paragraph. Yes, this option embeds the video as part of the PowerPoint file.
Link to File
- This option links the video file. Note that if you choose to link rather than embed, always copy your video or movie clip to the same folder as your presentation before you insert it within your slide.
- Whichever option you choose, PowerPoint will place the video at the center of the slide, as shown in Figure 6, below.
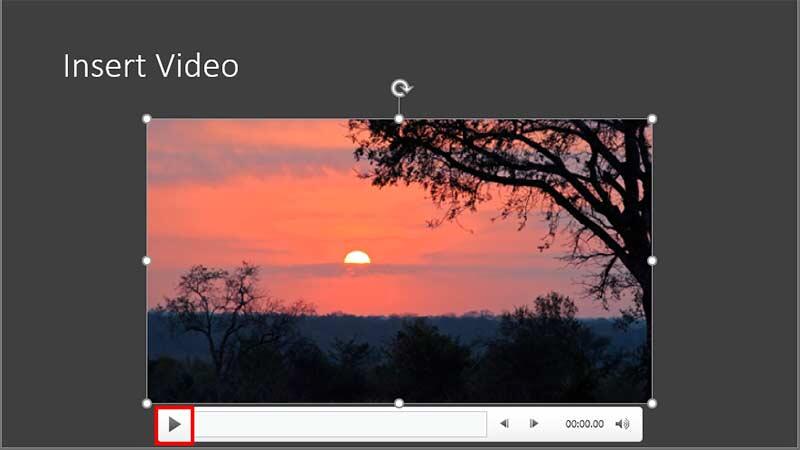
Figure 6: Video placed on slide - Click on the video to play or use the Play button on the Player Controls bar, below the video clip, as shown highlighted in red within Figure 6, above. You can also set the video to play automatically during the Slide Show. To do so, select the video so that the two Video Tool contextual tabs on the Ribbon appear. Click the Playback tab to activate it. Locate the Start button, as shown highlighted in red within Figure 7, below, and click upon this button.
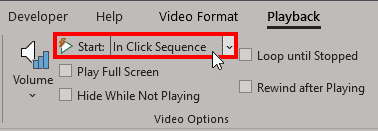
Figure 7: Video Tools Playback tab of the Ribbon
Contextual Tabs
- The Video Tools Format and Video Tools Playback tabs are contextual tabs. Contextual tabs are special tabs in the Ribbon that are not visible all the time. They only make an appearance when you are working with a particular slide object which can be edited using special options.
- Doing so opens a drop-down list as shown in Figure 8, below. Select the Automatically option as shown highlighted in red within Figure 8.
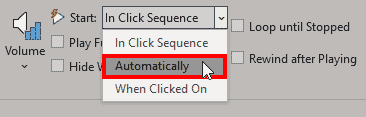
Figure 8: Option to start playing video automatically - Test if your video clip plays as expected. Make sure you save your presentation often.