Learn how you can insert a chart in PowerPoint 2013 for Windows. While inserting, you can choose the chart type you want to insert.
Author: Geetesh Bajaj
Product/Version: PowerPoint 2013 for Windows
OS: Microsoft Windows 7 and higher
When you need to describe the relation between two or more sets of values in your presentation, charts are probably your best option. First of all, you should decide upon the chart type you require based on the data you are going to present. Then, follow these steps to insert a chart on your slide in PowerPoint 2013 for Windows:
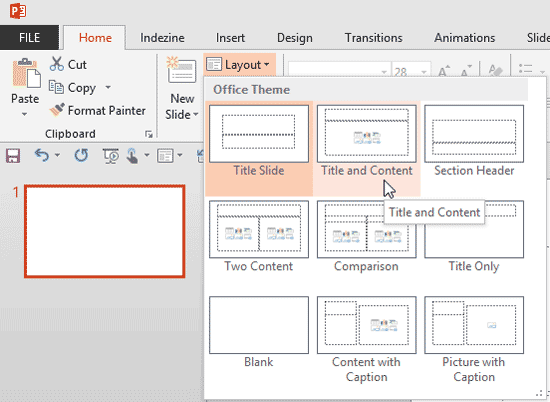
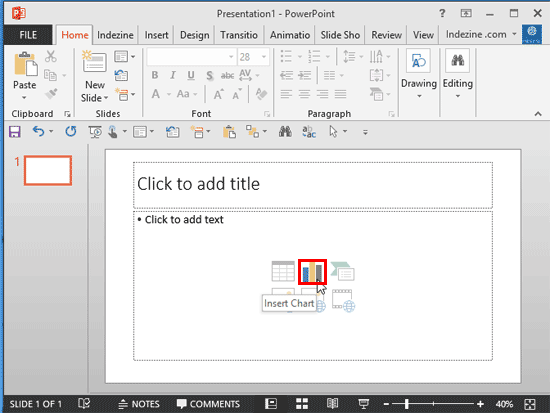
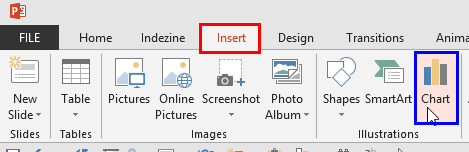
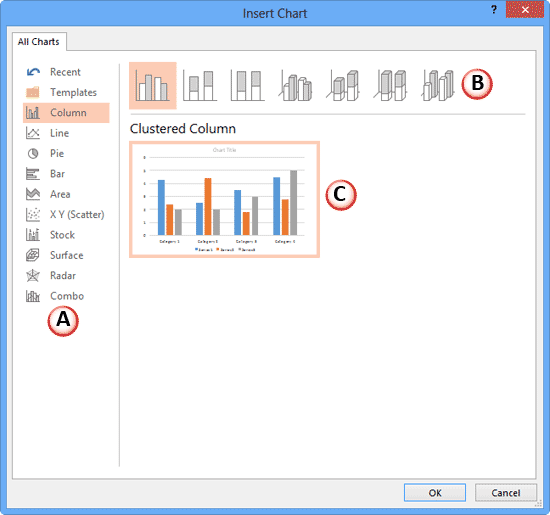
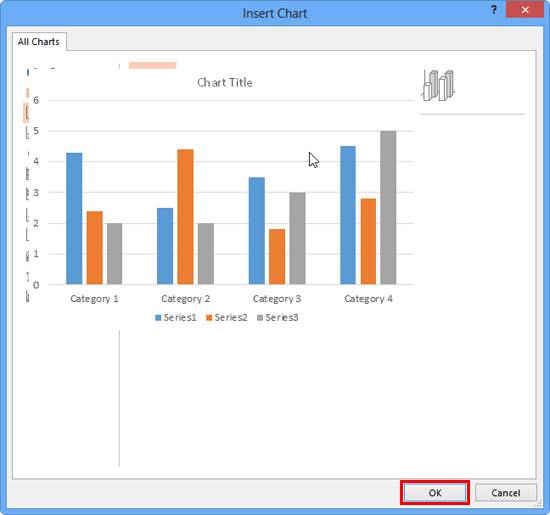
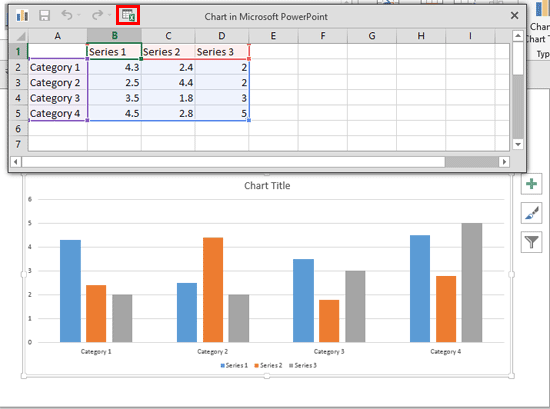
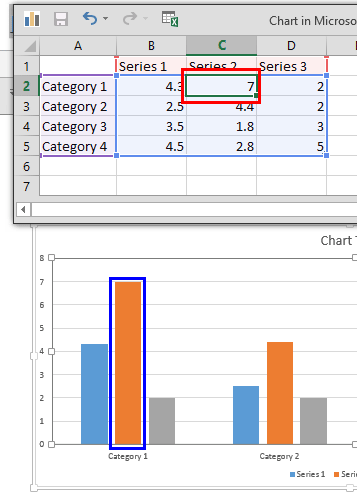
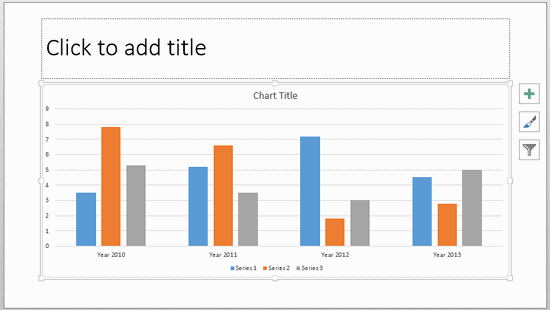
See Also:
Chart Basics: Inserting Charts (Glossary Page)
Inserting Charts in PowerPoint 2016 for Windows
Inserting Charts in PowerPoint 2011 for Mac
Inserting Charts in PowerPoint 2010 for Windows
Inserting Charts in PowerPoint 2007 for Windows
Inserting Charts in PowerPoint 2003 for Windows
You May Also Like: Using the Chains Feature in ToolsToo v10: Conversation with Gil Segal | Latin America PowerPoint Templates


Microsoft and the Office logo are trademarks or registered trademarks of Microsoft Corporation in the United States and/or other countries.