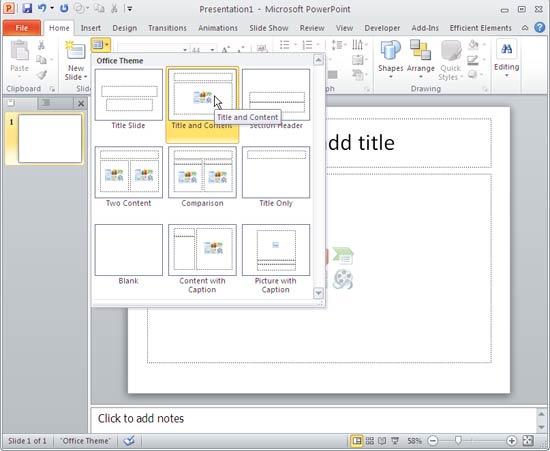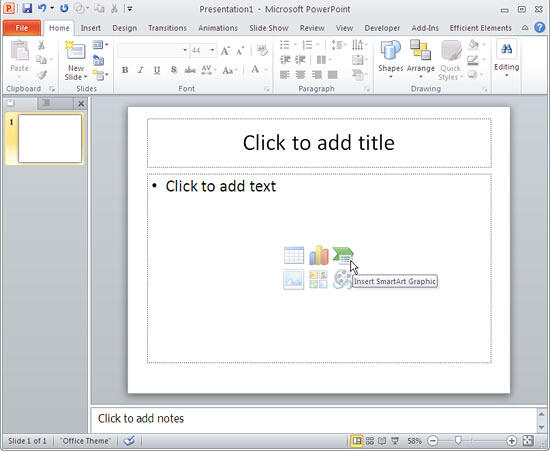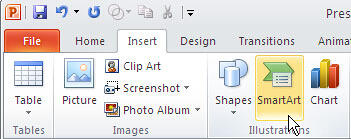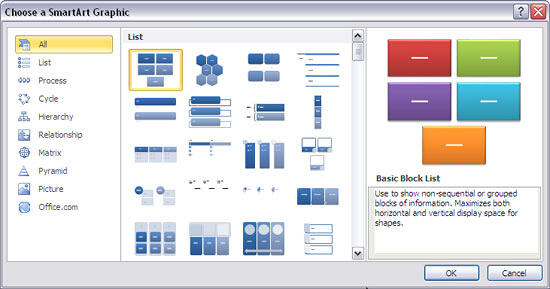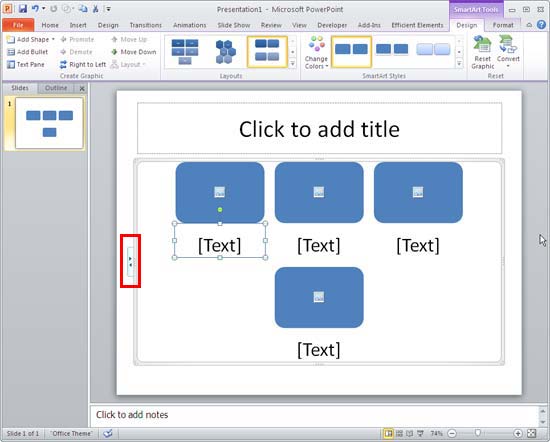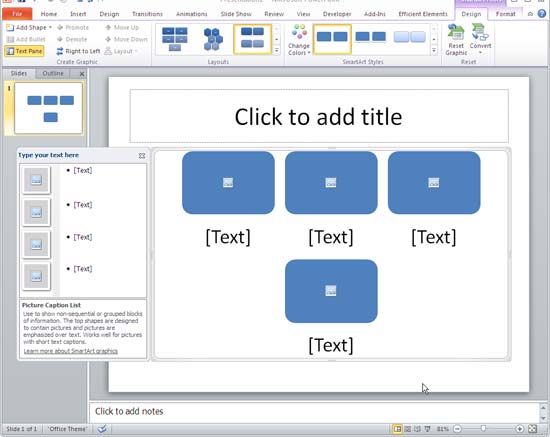SmartArt is a visual option in PowerPoint and some other Microsoft Office programs that allows you to create diagrams easily. Not only can you create SmartArt content from scratch, but did you know that you can convert your conventional bullet points into a SmartArt diagram? Clearly, there is so much to learn about SmartArt.
In this tutorial, you'll learn how to insert SmartArt graphics within PowerPoint. If you are new to SmartArt, do also take a look at the What is SmartArt? and SmartArt Samples pages.
Follow these steps to insert a new SmartArt graphic in PowerPoint 2010 for Windows:
- Create a new presentation, or open an existing presentation in PowerPoint.
- Insert a new slide in your PowerPoint presentation, and ensure that the slide layout is Title and Content Slide.
- Click the Layout button on the Home tab of the Ribbon to bring up the Layout drop-down gallery, as shown in Figure 1, below. Select any of the layouts that include a content placeholder. A content placeholder is the small palette like collection of multi-colored buttons visible on some of the slide layouts, as shown in Figure 1.
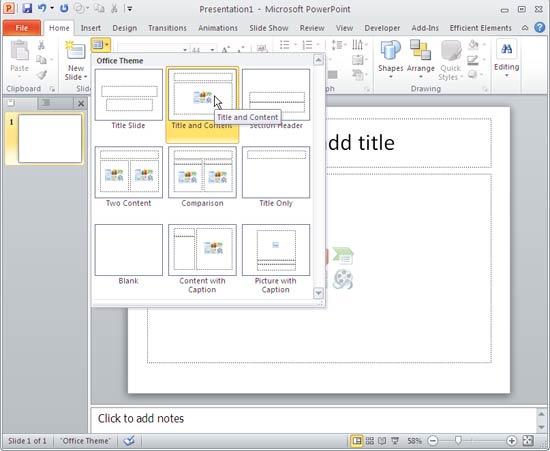
Figure 1: Choose a slide layout that includes a content placeholder - If your slide layout has a content placeholder, click the Insert SmartArt Graphic button among the six buttons in the content placeholder that you can see in the slide within Figure 2, below.
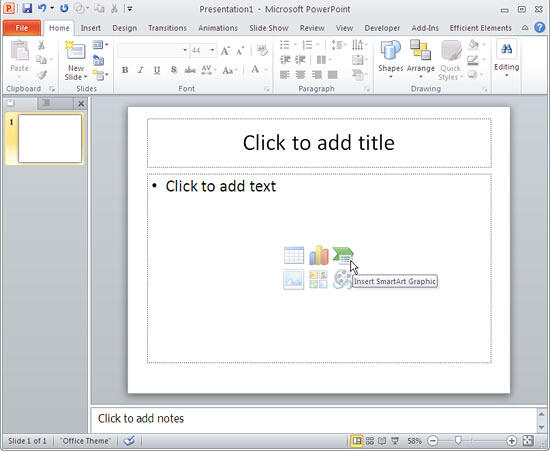
Figure 2: Content Placeholder - Alternatively, if you want to insert a SmartArt graphic in an existing slide that has no content placeholder, select the Insert tab of the Ribbon, and click the SmartArt button, as shown in Figure 3, below.
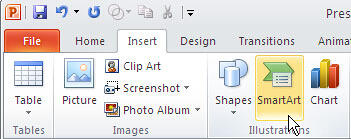
Figure 3: SmartArt button under Insert tab of the Ribbon - Either of these options opens the Choose a SmartArt Graphic dialog box, as shown in Figure 4, below.
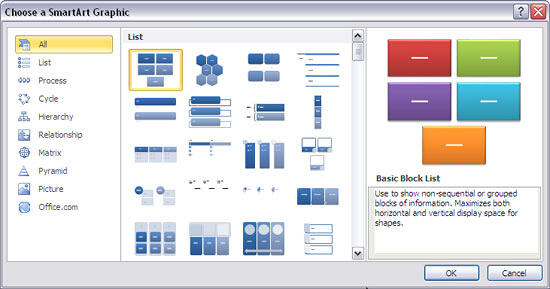
Figure 4: Choose a SmartArt Graphic dialog box - The left pane lists the types of SmartArt graphics available.
- The middle area displays SmartArt graphic variants within the selected type.
- Finally, the area towards the right shows a preview of the selected SmartArt graphic along with a brief description.
- Select any of the SmartArt graphic variants you want to insert, and click the OK button.
- Doing so places the selected SmartArt graphic on the slide, as shown in Figure 5, below.
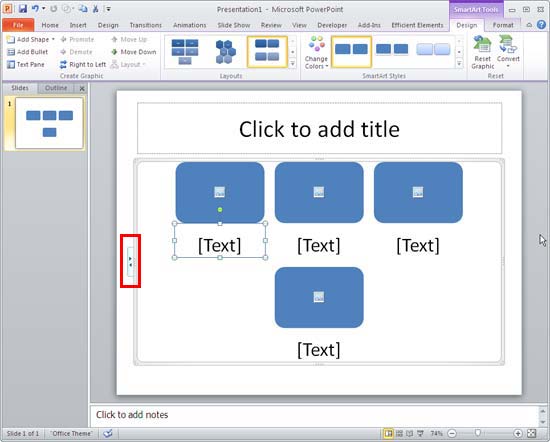
Figure 5: Inserted SmartArt graphic - When the SmartArt graphic is placed on the slide, click the arrows located on the left side, as shown highlighted in red within Figure 5, above, to open the Text Pane, as shown in Figure 6, below.
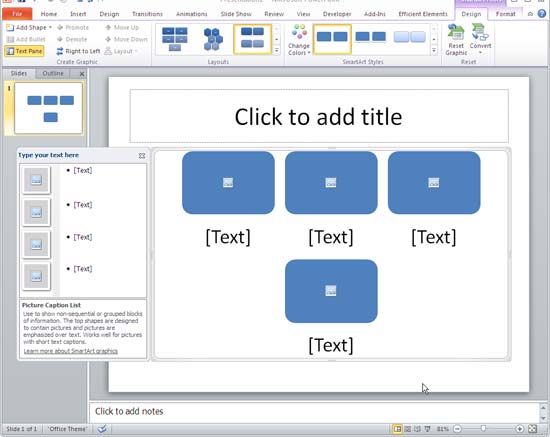
Figure 6: SmartArt graphic text pane - Any text content added or edited within the Text Pane shows up within the SmartArt graphic as well. We explore this option more in our Text Pane For SmartArt Graphics in PowerPoint 2010 tutorial.
- Save your presentation.