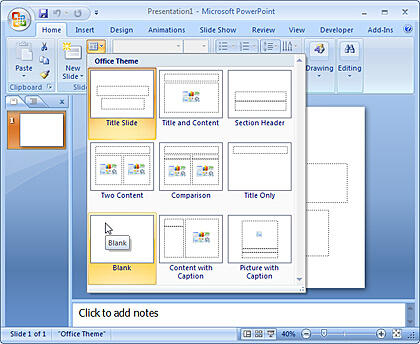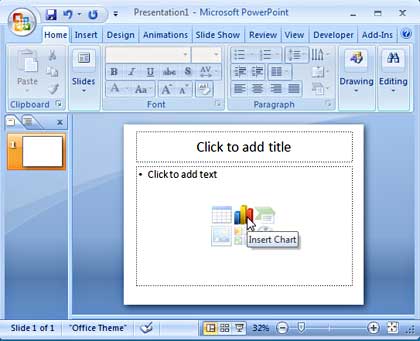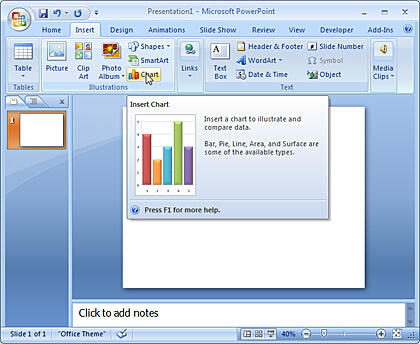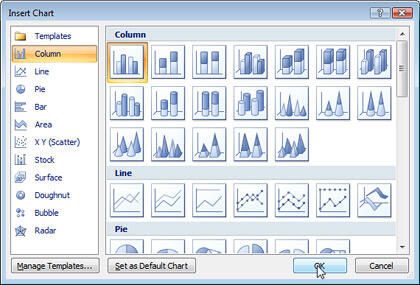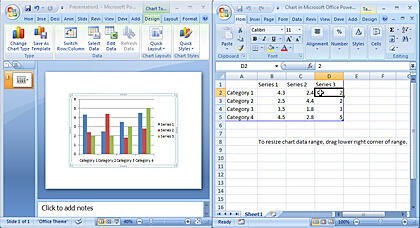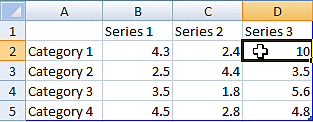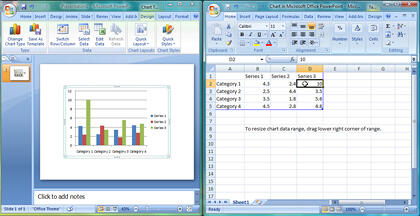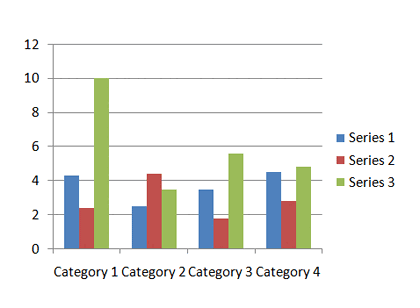Before You Begin: If the data on which you want to base your chart is already available within Excel 2007, create your chart in Excel, and then copy-paste it into a PowerPoint slide.
Follow these steps to inserting a new chart in PowerPoint 2007 for Windows:
- Create a new presentation in PowerPoint, or open an existing presentation.
- When you insert a new slide in PowerPoint, it uses the default Title Slide layout.
Note: Learn more about inserting a new slide in PowerPoint 2007
here.
- Click the Layout button/option in the Home tab of the Ribbon to bring up the Layout gallery as shown in Figure 1.
- Select any of the layouts that include a content placeholder (the small palette like collection of multicolored buttons visible on some of the slide layouts shown in Figure 1).
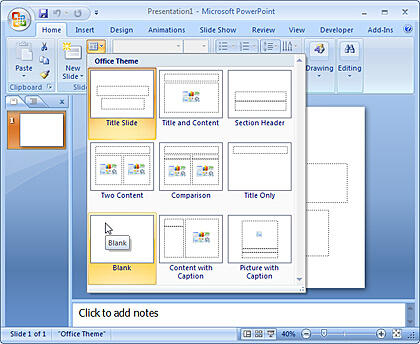
Figure 1: Choose a slide layout - If your slide layout has a content placeholder, click the Chart button among the six buttons in the content placeholder that you can see in the slide within Figure 2.
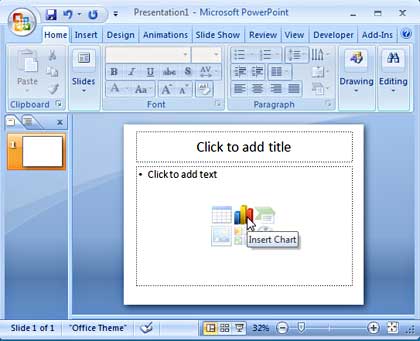
Figure 2: Content Placeholder - Alternatively, if you want to insert a chart in an existing slide that has no content placeholder, just select the Insert tab of the Ribbon, and click the Chart button, as shown in Figure 3.
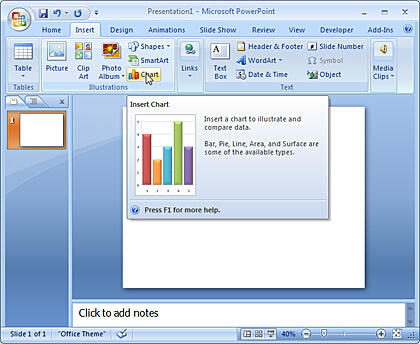
Figure 3: Chart button within the Insert tab - Either of these options opens the Insert Chart dialog box that you can see in Figure 4.
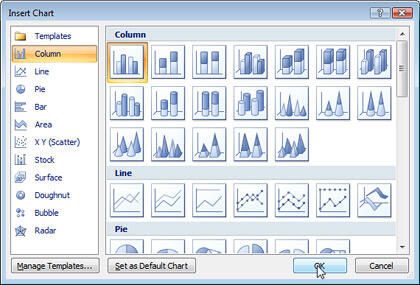
Figure 4: Insert Chart - The left column lists the types of charts that you can create in PowerPoint, and the area towards the right shows several chart possibilities using a selected chart type.
- Select a particular chart variant. If you can't find the chart variant you want, just choose something similar to the one you want (editing it later is easy). Click OK.
- Doing so will place a chart on the slide that is based on dummy data. At the same time, this launches Microsoft Excel in a separate window as shown in Figure 5, containing the dummy data of the chart.
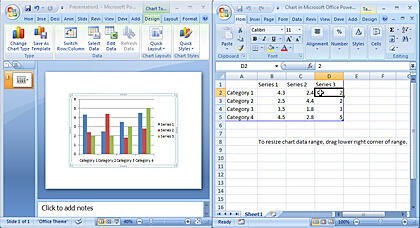
Figure 5: Chart and Excel with default values Note: If you don't have Excel 2007 installed on the same system as PowerPoint 2007, then you'll see Microsoft Graph instead of Microsoft Excel. This works exactly the same way as in versions 2002 and 2003 of PowerPoint.
You can learn more here.
- You now need to replace the dummy data in the Excel sheet with your own data. Follow these guidelines:
- Select a cell in the Excel sheet, and enter the new value.
- You can move to the cell towards the right in the Excel sheet by pressing the Tab key. Or, move to the cell below by pressing the Enter (Return) key.
- To insert a new column in the Excel sheet, right-click the header of the next column and choose the Insert option.
- To insert a new row in the Excel sheet, right-click the header of the next row and choose the Insert option. Remember, column or row content inserted this way ends up as a new series value in your chart.
- You can also delete columns and rows. Just select the row or column header, right-click, and choose the Delete option.
- Refer to Figure 5 above which has default chart values. The changed values can be seen in Figure 6.
- If you can't see the values in Figure 5 because they are so small in size, just trust us when we say the values were different from what you see in Figure 6!
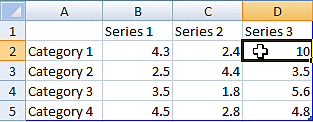
Figure 6: Changed values - Any changes you make in the Excel sheet (refer to Figure 6 above) will reflect as changes on the chart within PowerPoint, as shown in Figure 7.
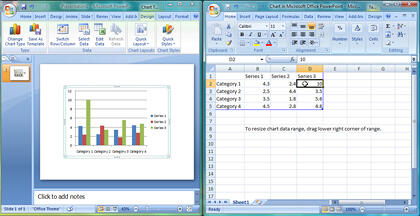
Figure 7: Updated chart in PowerPoint - Close Microsoft Excel to apply those changes on the chart (see Figure 8).
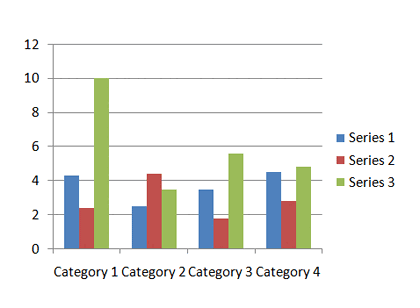
Figure 8: Inserted Chart - To make more changes, select the chart so that the Ribbon area shows the Chart Tools Design tab as shown in Figure 9. Now click the Edit Data button. This opens the Excel sheet again, where further changes in the values can be made.

Figure 9: Edit data Tip: You can also right-click the chart, and choose the Edit Data option to achieve the same result.