Learn how to create PDFs by inserting multiple PNGs in Adobe Acrobat Pro. Add multiple PNGs to create PDF pages will speed up your workflow.
Author: Geetesh Bajaj
Product/Version: PowerPoint
OS: Microsoft Windows and Mac OS X
This tutorial is a part of the PowerPoint to Secure PDF series. In the previous tutorial, we showed how you can create PDFs from a single exported PNGs.
Follow these steps to explore options in Adobe Acrobat Pro to insert multiple PNG files.
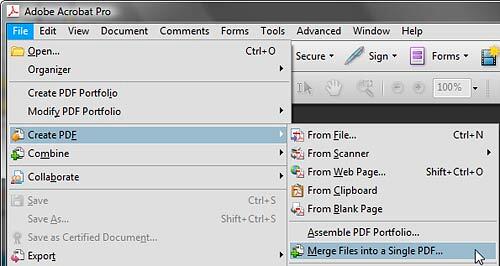
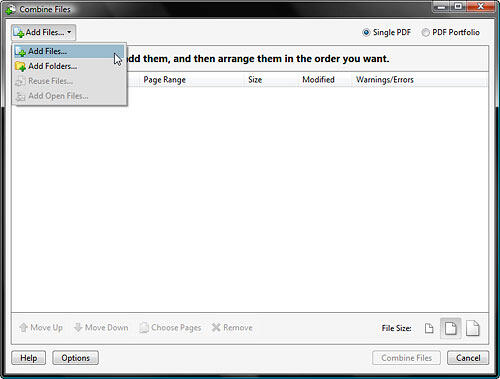
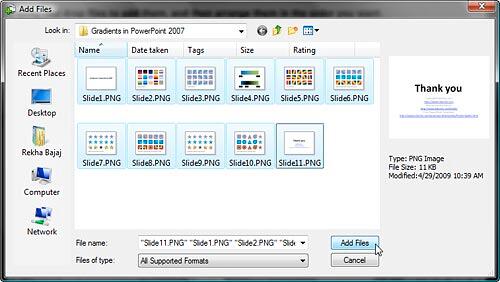
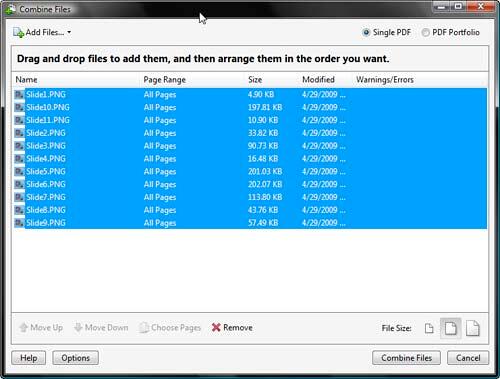
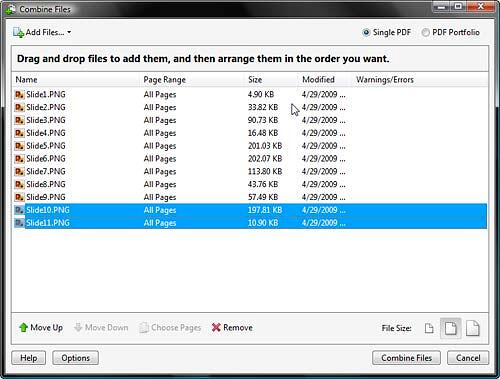
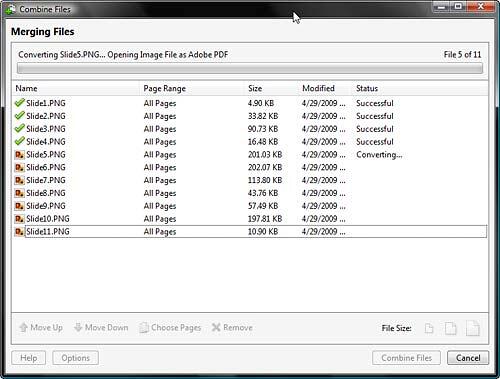
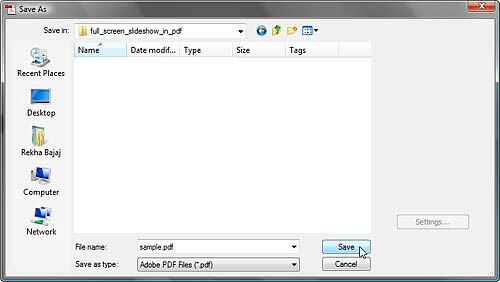
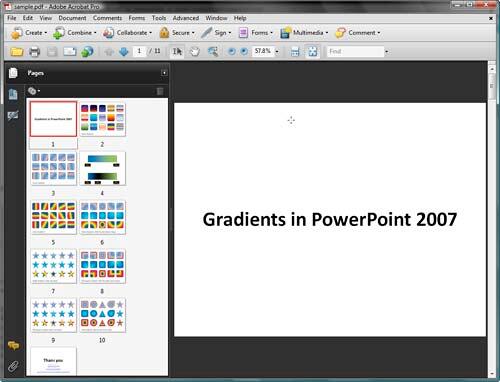
In the next tutorial of this series, we'll explore how to insert new slide pages in Adobe Acrobat Pro.
Previous Topic: Creating PDFs from PNGs in Adobe Acrobat
Next Topic: Inserting New Slide Pages in Adobe Acrobat
16 04 11 - Exporting Slides: Insert Multiple New Slide Pages in Adobe Acrobat (Glossary Page)
You May Also Like: Develop Your Public Speaking: A Few Thoughts on Fear | Dragons PowerPoint Templates




Microsoft and the Office logo are trademarks or registered trademarks of Microsoft Corporation in the United States and/or other countries.