Learn about setting internal margins for text boxes in PowerPoint 2013 for Windows. You can increase the space in all four directions individually.
Author: Geetesh Bajaj
Product/Version: PowerPoint 2013 for Windows
OS: Microsoft Windows 7 and higher
Internal margins are relevant to all the three types of text containers in PowerPoint. These three containers are text boxes, text placeholders, and shapes that contain text. Internal margins control the amount of blank space between the perimeter (edge) and the actual text within the text container. Although these margins are similar to the margins of pages in a word-processing document like Microsoft Word, there is a significant difference. Each text container has its own individual margins set, and you can have entirely different margins for different text containers, even if they reside on the same slide. In this tutorial, we will explore how you can set and change these Internal margins for text within a text container in PowerPoint 2013.
It is recommended that the margin settings should be done on the slide itself only for text boxes (and shapes) rather than individual text placeholders. You can set margins for text placeholders too but best practices dictate that you make these changes for text placeholders within the Slide Master—thus, providing a consistent look to successive slides in your presentation.
Follow these steps to set a text container's internal margins in PowerPoint 2013 for Windows:
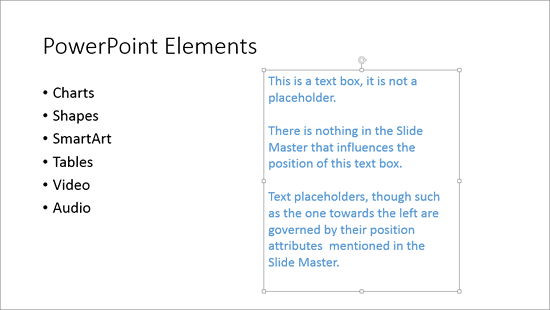
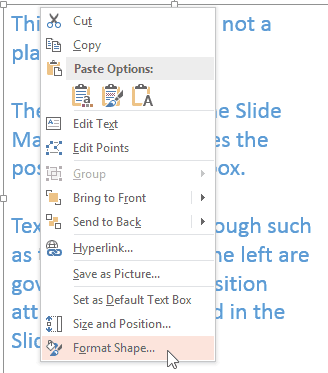
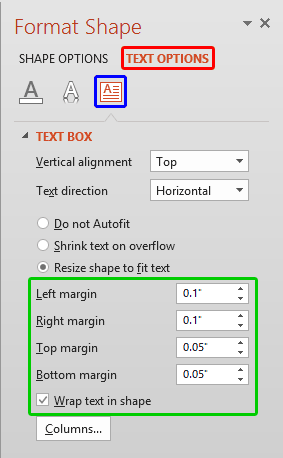

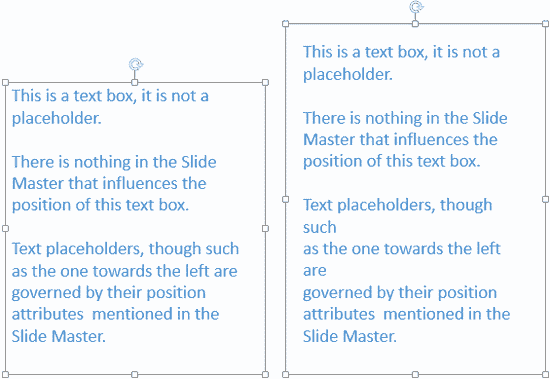
See Also:
Internal Margin Options in PowerPoint 2011 for Mac
Internal Margin Options in PowerPoint 2010 for Windows
You May Also Like: Obama Gets Back on Message | Pregnancy PowerPoint Templates




Microsoft and the Office logo are trademarks or registered trademarks of Microsoft Corporation in the United States and/or other countries.