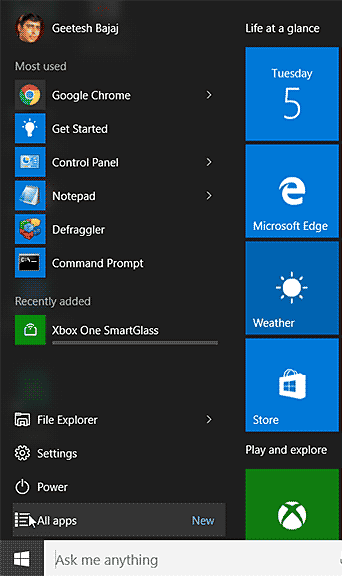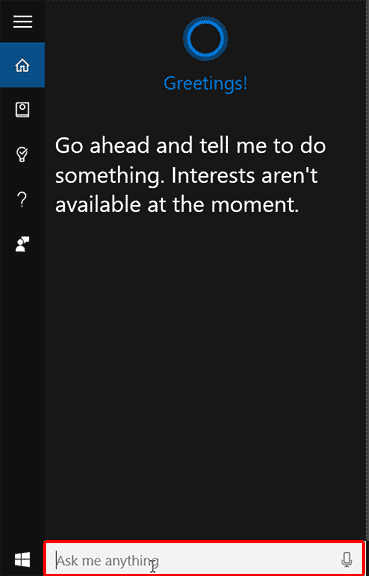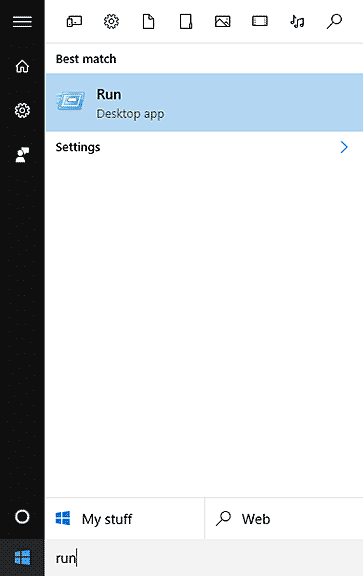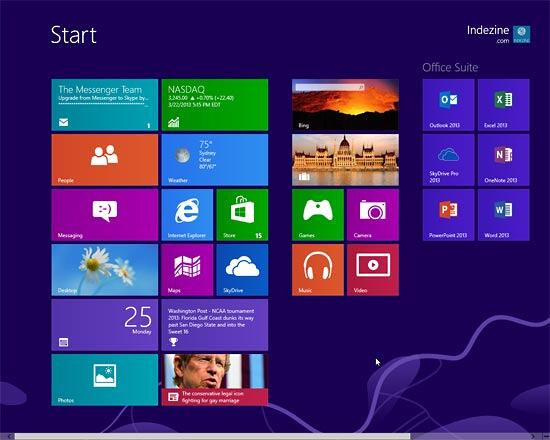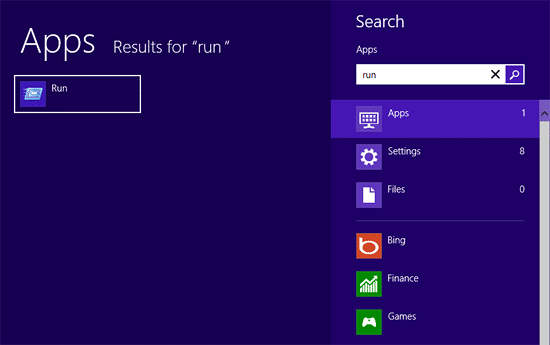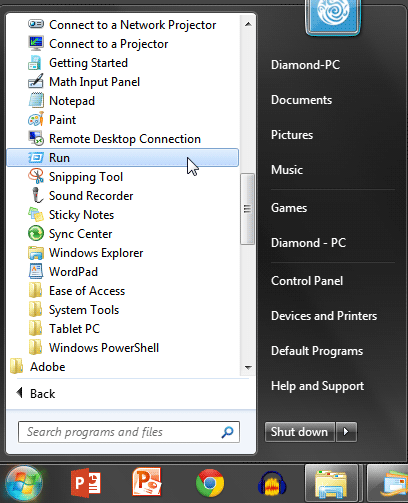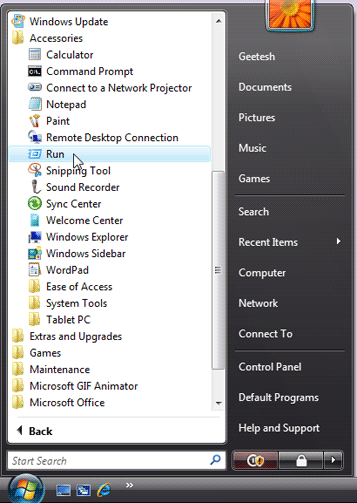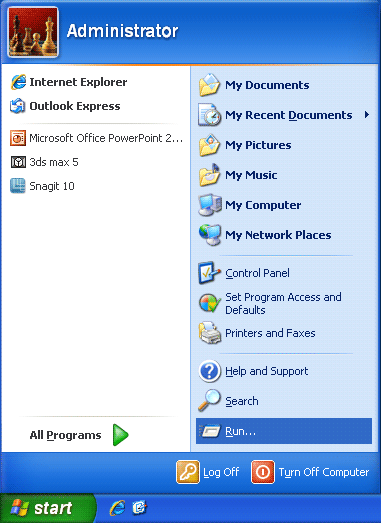Run is a command line application or terminal used to directly open any programs or documents whose path is known, and this small application has been bundled with all versions of Microsoft Windows. In this tutorial, we show you how you can launch the Run application from the shortcuts in the Start menu of different versions of Microsoft Windows.
Tip: You can also access Run application by pressing the Start/Windows and R keys together.
Learn how to launch Run in:
Windows 10
Windows 8
Windows 7
Windows Vista
Windows XP
Windows 10
Follow these steps to bring up the Run app in Windows 10:
- Within Windows 10, press the Windows key on your keyboard to bring up the Start Menu, as shown in Figure 1, below
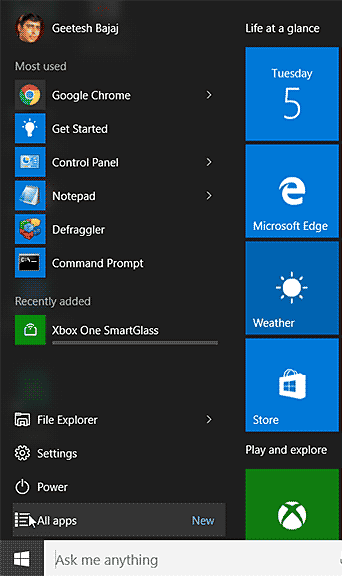
Figure 1: The Start Menu in Windows 10 - Alternatively, just click your cursor in the Cortana window, highlighted in red within Figure 2, below.
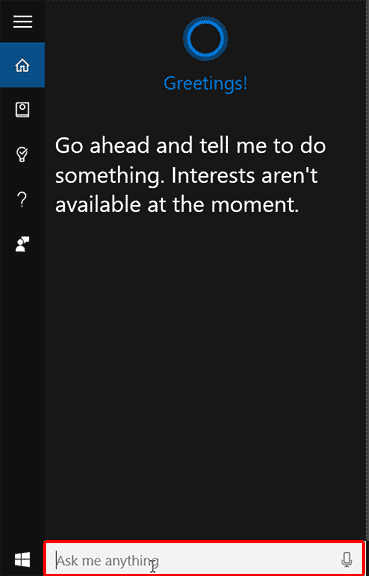
Figure 2: The Cortana window - Now type the first few letters of the word "run" to bring up a screen with possible results, as you can see in Figure 3, below.
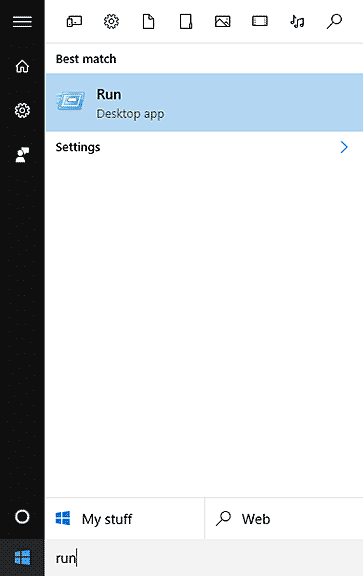
Figure 3: Results screen - Within the results, you will see Run listed. Just click this option to launch Run.
Back
Windows 8
Follow these steps to launch Run in Windows 8:
- When you launch Windows 8, you see the Metro interface, as shown in Figure 4. If you are not seeing the Metro interface, press the Windows key on your keyboard to bring it up.
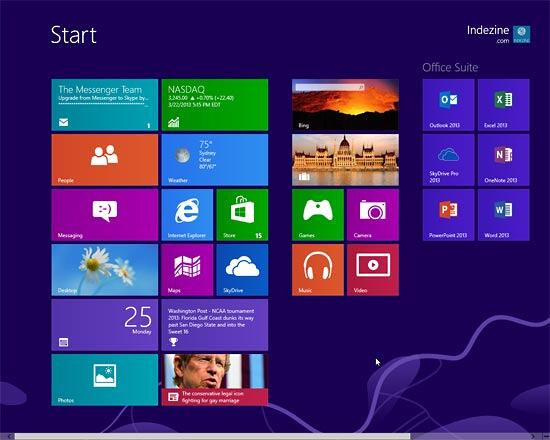
Figure 4: Windows 8 Metro interface - Within the Metro interface, don't select anything. Just type the first few letters of the word run. This brings up a screen with possible results, as you can see in Figure 5.
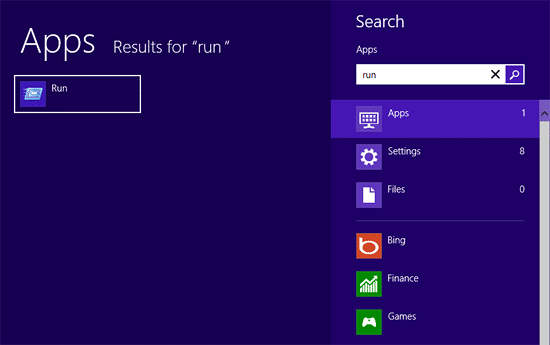
Figure 5: Results screen - On the left side of the screen you will see Run listed (as you can see highlighted in white within Figure 5, above). Just click this option to launch Run.
Back
Windows 7
Follow these steps to launch Run in Windows 7:
- Choose the Start | All Programs | Accessories | Run option, as shown in Figure 6.
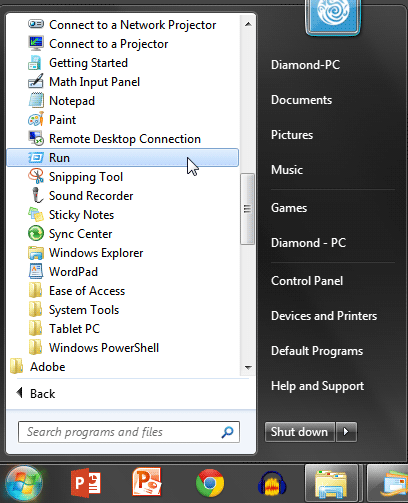
Figure 6: Run in Windows 7
Back
Windows Vista
Follow these steps to launch Run in Windows Vista:
- Choose the Start | All Programs | Accessories | Run option, as shown in Figure 7.
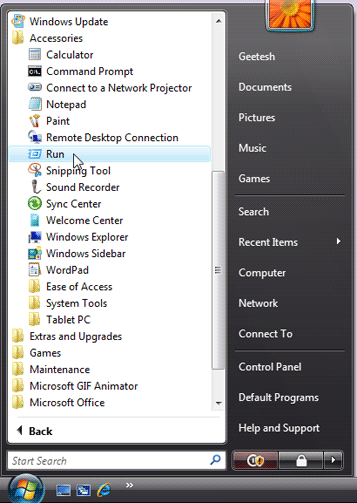
Figure 7: Run in Windows Vista
Back
Windows XP
Follow these steps to launch Run in Windows XP:
- Choose Start | Run, as shown in Figure 8.
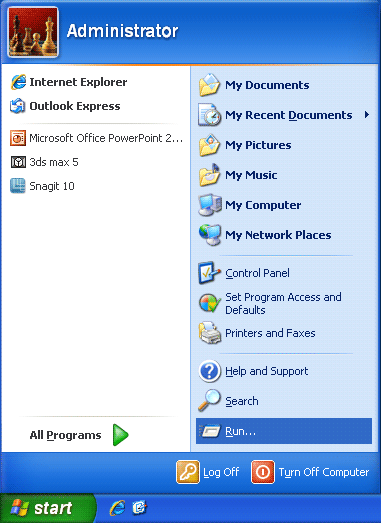
Figure 8: Run in Windows XP
Back