Learn how you can link between slides in PowerPoint 2013 for Windows. The link created is to the slide itself, and not to a given slide number.
Author: Geetesh Bajaj
Product/Version: PowerPoint 2013 for Windows
OS: Microsoft Windows 7 and higher
While you can link from an anchor object on a slide to almost anywhere, you will certainly want first to explore how you can link between slides in the same presentation. This is simple to do, and also very useful because it lets you use your presentation in a non-linear way and you are not limited to viewing your slides in a sequential order.
Follow these steps to create links between slides in PowerPoint 2013 for Windows:
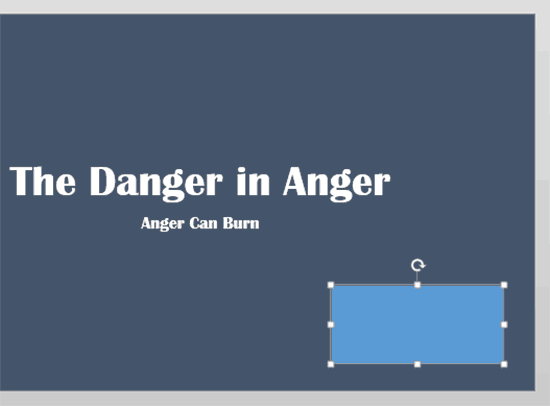


Do you want more keyboard shortcuts?
Explore our PowerPoint Keyboard Shortcuts and Sequences Ebook that is updated for all PowerPoint versions.
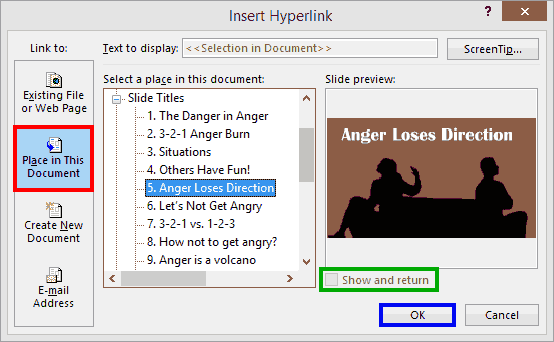
Notice the Show and return checkbox, as shown highlighted in green within Figure 3, is grayed out? This option is only available if you have a Custom Show selected within your Select a place in this document area.
In Figure 4, below, you will notice that we have selected an existing Custom Show within the Select a place in this document area. Moreover, now the Show and return check-box, as shown highlighted in green, is no longer grayed out.
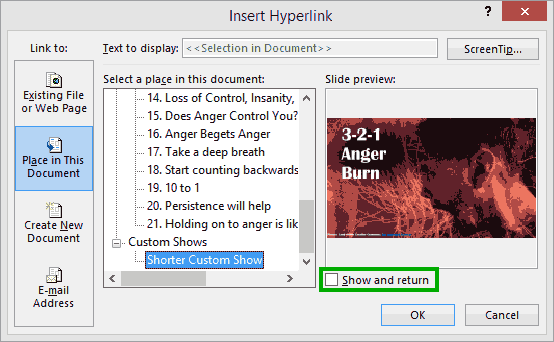
Figure 4: Show and return
So what does selecting this check-box do? If you click on an anchor, and that brings up a Custom Show, then at the end of the Custom Show, you will be returned to the same slide that contained your anchor! As you can see, this is an excellent way to make so much interactivity happen in your PowerPoint presentation, using a combination of Hyperlink and Custom Show options.
15 02 01 - Hyperlinking: Linking Between Slides in PowerPoint (Glossary Page)
You May Also Like: To Empower Others: Use the Four Cornerstones of Effective Feedback | Prison PowerPoint Templates




Microsoft and the Office logo are trademarks or registered trademarks of Microsoft Corporation in the United States and/or other countries.