Learn how you can link to any file from your slide within PowerPoint 2013 for Windows. This technique will work as long as you have an associated program to launch the linked file.
Author: Geetesh Bajaj
Product/Version: PowerPoint 2013 for Windows
OS: Microsoft Windows 7 and higher
Although you can link from one presentation to another in PowerPoint, you can essentially use the same concept to link to any other file! You can link to PDFs, Word documents, Excel sheets, video files, and anything else. The link will then open in the associated program. For example, a PDF will typically open in Adobe Acrobat or Adobe Acrobat Reader. Word files will open in Microsoft Word. Of course, this depends on whether you have a suitable program installed on your system.
Follow these steps to link to any file from within your slide in PowerPoint 2013 for Windows:
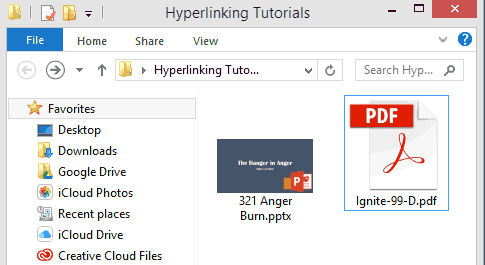
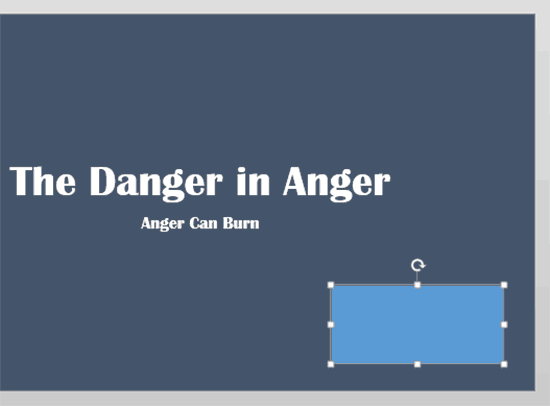


Do you want more keyboard shortcuts?
Explore our PowerPoint Keyboard Shortcuts and Sequences Ebook that is updated for all PowerPoint versions.
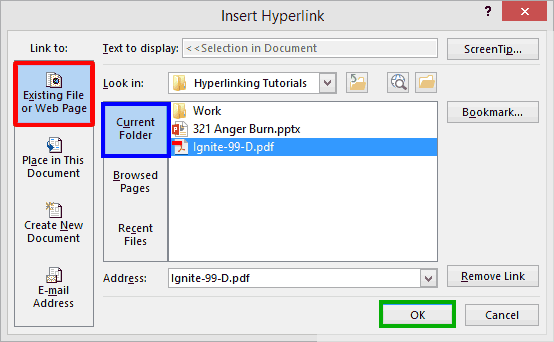
15 02 11 - Hyperlinking: Linking to Any File in PowerPoint (Glossary Page)
You May Also Like: Moving Beyond Clichés | Video Advertising with PowerPoint




Microsoft and the Office logo are trademarks or registered trademarks of Microsoft Corporation in the United States and/or other countries.