Learn how to load and use custom dictionaries in PowerPoint 365 for Windows. Doing so will provide you with so much flexibility in adapting for different types of presentations, or even clients.
Author: Geetesh Bajaj
Product/Version: PowerPoint 365 for Windows
OS: Microsoft Windows 10 and higher
Do you wonder what happens behind the scenes when you run a spell check in PowerPoint or any other Microsoft Office program? This is what happens:
So why did we use the term supposedly in the last sentence? That's because PowerPoint's dictionary is quite basic, and includes mainly words used in common, everyday language. If a word does not exist within that dictionary, it is not necessarily misspelled! There are so many specialized words in different knowledge branches like medicine, research, law, computing, etc., that are not common. Yet, they are perfectly valid as far as their spellings are concerned.
To counter this state of affairs, you can buy several specialized dictionaries. In fact, some great dictionaries are also available free of cost. These dictionaries can be then loaded within PowerPoint and other Microsoft Office programs to give you a larger range of words to use.
For this tutorial, we downloaded this free Medical dictionary from Raj&Co.
Follow these steps to load a dictionary within PowerPoint 365 for Windows:


Do you want more keyboard shortcuts?
Explore our PowerPoint Keyboard Shortcuts and Sequences Ebook that is updated for all PowerPoint versions.
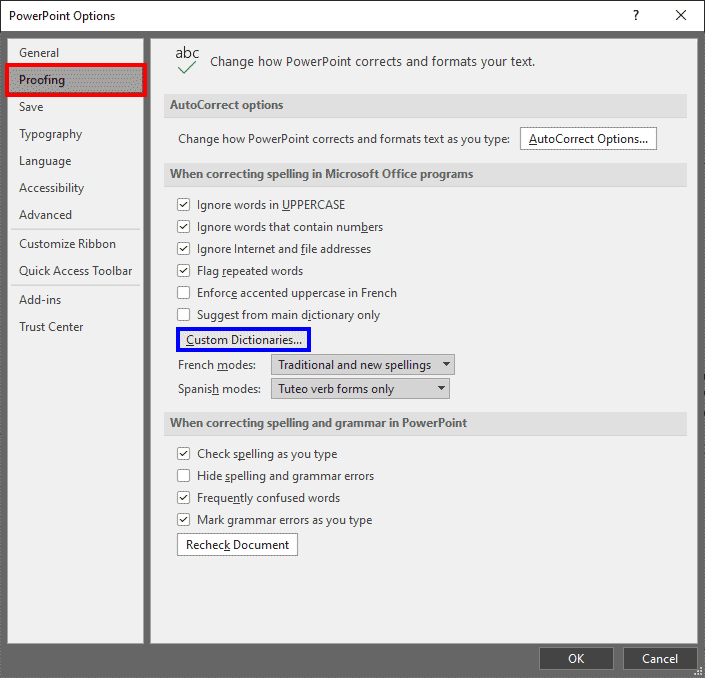
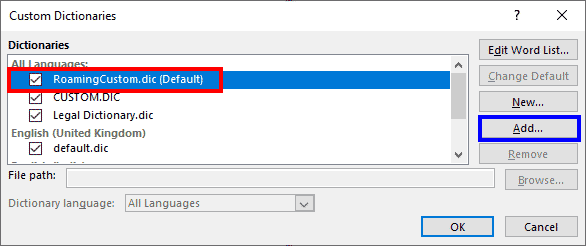
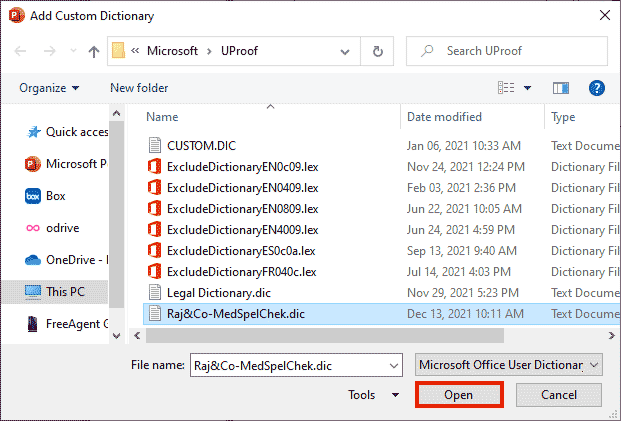
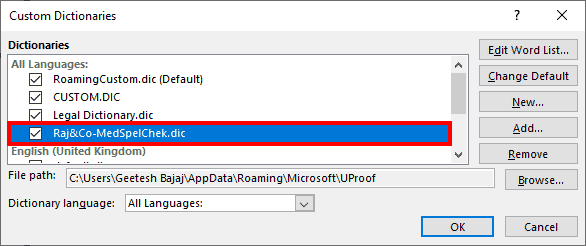
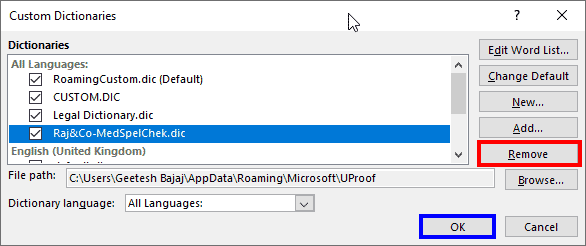
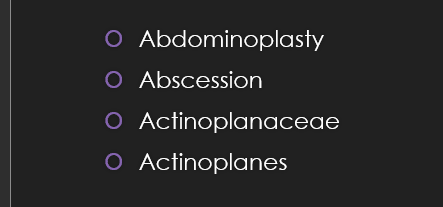
See Also:
05 08 12 - Spelling, AutoCorrect, and Reference Tools: Loading and Using Custom Dictionaries in PowerPoint (Glossary Page)
Loading and Using Custom Dictionaries in PowerPoint 2016 for Windows
Loading and Using Custom Dictionaries in PowerPoint 2013 for Windows
Loading and Using Custom Dictionaries in PowerPoint 2011 for Mac
Loading and Using Custom Dictionaries in PowerPoint 2010 for Windows
You May Also Like: think-cell 10: Now works on Office for Mac | Orchid PowerPoint Templates




Microsoft and the Office logo are trademarks or registered trademarks of Microsoft Corporation in the United States and/or other countries.