Learn how to merge and split table cells in PowerPoint 2011 for Mac. Merging and splitting allows you to create larger and smaller cells in PowerPoint tables.
Author: Geetesh Bajaj
Product/Version: PowerPoint 2011 for Mac
OS: Mac OS X
Add a table to your PowerPoint slide and then populate the table with content. What comes next? Probably you need to add or remove rows and columns. That's the case with most people who work with tables. Yet, very few people realize that table cells can be made larger or smaller without influencing the entire row or column, by merely merging or splitting cells in your existing table. This is essentially true for tables that have two header rows, or even with tables that have a long phrase in the header row, as shown within the sample table shown towards the top in Figure 1, below.
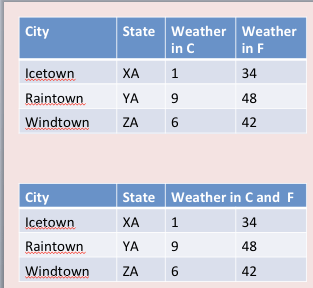
Figure 1: Some tables need to have merged or split cells
Notice that the header content, Weather in C and Weather in F both span two lines each whereas the data below does not really need that much space. So merging the two header cells and then substituting the text in the merged cell makes this table use space much more efficiently, as shown within the table that's shown at the bottom of Figure 1, above.
Similarly, there are plenty of reasons where you can benefit from splitting a large cell into two smaller cells without influencing the rest of the rows and columns within your table. This objective can be achieved using PowerPoint's Merge and Split options that you can find within Table Layout tab of the Ribbon as shown highlighted in red, within Figure 2, below.
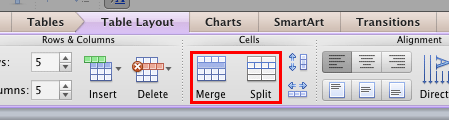
Figure 2: Merge and Split options for the table
Using these two options, you can merge and split table cells as required. Note that you may find the Merge option greyed out if you have selected a single cell within the table. To explore more about Merge and Split options in PowerPoint 2011 for Mac, explore the sections below:
Let us start with merging cells in a table:
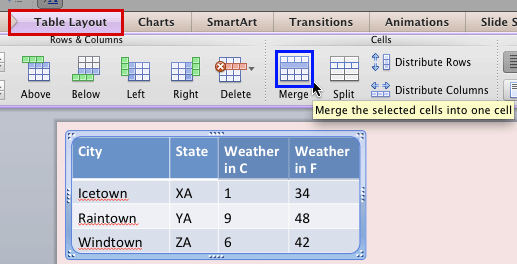
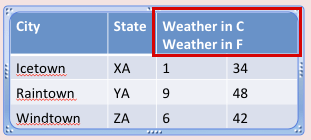
Unlike in Excel where you can only split cells that were previously merged, PowerPoint has no such limitations. However, you really do not want to split a cell unless you have a compelling reason. In our case, we are assuming that we merged some cells by error, and now want to split them so that we can get back the structure of our original table. Follow these steps to split a selected cell into multiple rows and columns in a table:
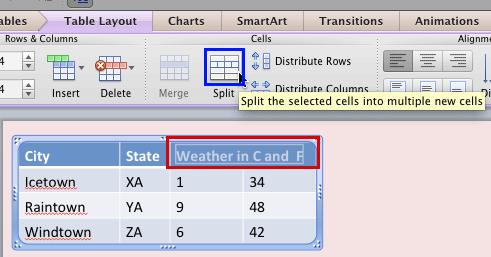
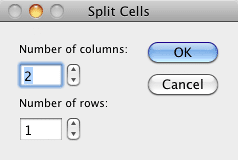
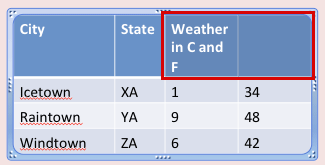
See Also:
Table Cells: Merge and Split Table Cells in PowerPoint (Glossary Page)
Merge and Split Table Cells in PowerPoint 2013 for Windows
You May Also Like: Add and Remove Table Rows and Columns in PowerPoint 2011 for Mac | Explore Fonts: Bell MT




Microsoft and the Office logo are trademarks or registered trademarks of Microsoft Corporation in the United States and/or other countries.