Learn why the Video from Web Site option is missing in PowerPoint 2010 for Windows. We also look at workarounds.
Author: Geetesh Bajaj
Product/Version: PowerPoint 2010 for Windows
OS: Microsoft Windows XP and higher
Content on this page is not recent and has been retained for historical reasons.
Until some time ago, you could insert a video clip from a web site such as YouTube into your PowerPoint slide. Within PowerPoint 2010, this Insert Online Videos option lets you easily achieve an acceptable result. Within the Insert tab of the Ribbon, you would find a Video button. Click the button, and there would be three options in the resultant menu. This included the Video from Web Site option, as shown highlighted in red within Figure 1, below.
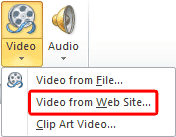
Figure 1: Video from Web Site option within the Video drop-down gallery
But magically, it may seem—this option may have disappeared from the Video drop-down gallery within PowerPoint 2010. Many users have reported that they only see two options now, as shown in Figure 2, below.
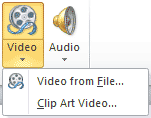
Figure 2: Missing Video from Web Site option within the Video drop-down gallery
So where did the third option go? Were there only two options to start with? Was the third option a figment of our imagination? Well, we do have proof within Figure 1, so let's solve this puzzle!
The third option may no longer exist for you if you installed one of the automatic updates that Microsoft provides. Many times, we just accept and install all updates without being aware of what it does, and an update named KB2553145 is what renders the Video from Web Site option unavailable.
Let's look at why this happened. As you all may be aware, the most popular site for inserting online videos is YouTube, which is owned by Google. Now Google often changes the embed code for YouTube videos to make them work better on web pages. Some of these changes crippled the option to insert online YouTube videos in PowerPoint.
Until this problem is fixed, Microsoft decided that it might be better to remove this option altogether rather than end up inserting videos that do not work! Hence, the KB2553145 update dated September 10, 2013.
You can get this option back if you uninstall this update, and Microsoft does provide a solution on their Description of the PowerPoint 2010 update: September 10, 2013 page.
Once you uninstall this update, you will restore the Video from Web Site option, as shown in Figure 1, previously on this page.
Even after uninstalling the update, the Video from Web Site option may be missing! That’s because the KB2553145 update might be installed twice. Make sure you check the list of updates and remove the other instances also.
Alternatively, you can manually insert online video from YouTube on your PowerPoint slide!
Even hereafter, any online videos you insert from YouTube may not work. To resolve these issues, follow these steps:
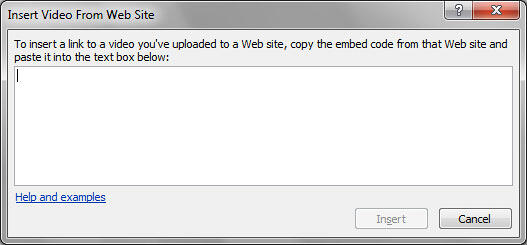
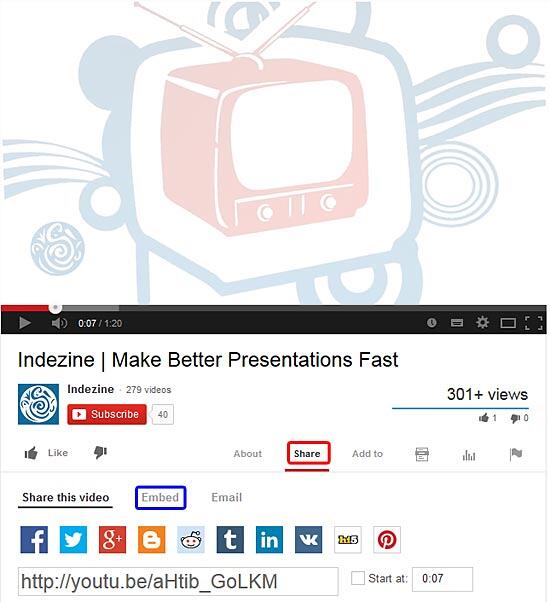
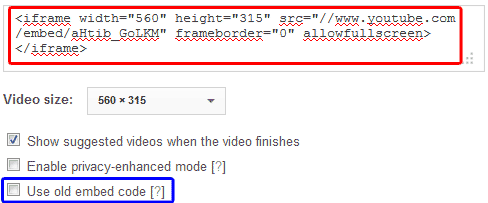
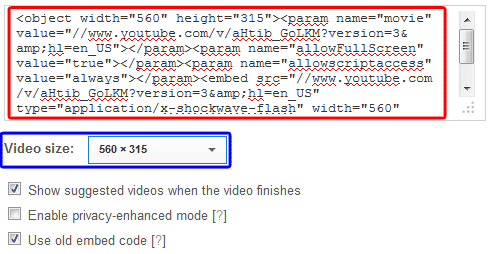
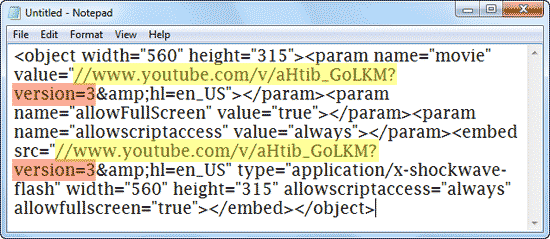
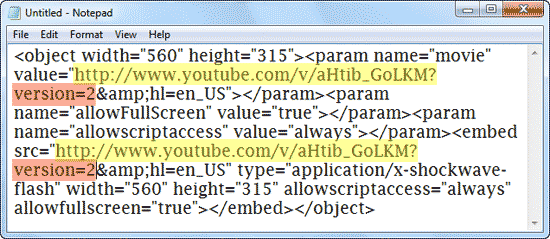
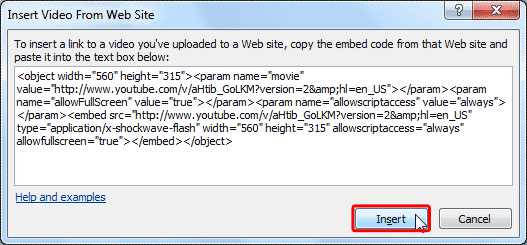
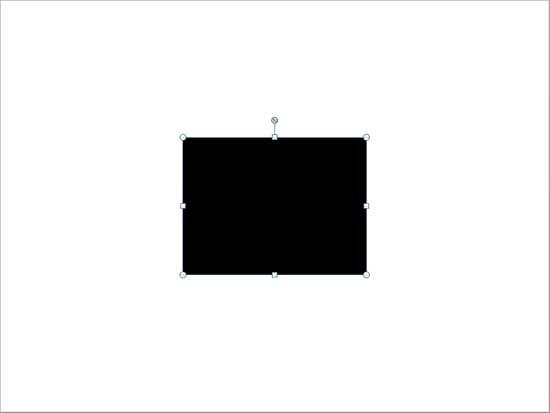
 PowerPoint MVP John Wilson has been instrumental in providing up-to-date solutions for this known issue, and has frequently posted responses to help others in PowerPoint help forums. Thank you, John.
PowerPoint MVP John Wilson has been instrumental in providing up-to-date solutions for this known issue, and has frequently posted responses to help others in PowerPoint help forums. Thank you, John.
Tip: Do you get an error when you play your online YouTube video? Are you asked to install a newer Adobe Flash Player? To resolve this issue, look at PowerPoint MVP John Wilson's solution page: Insert Video From Web Site Suddenly Will Not Play. The same page also has a free PowerPoint add-in that will help inserting YouTube (and some Vimeo) videos on your slides.
Also, another PowerPoint MVP Shyam Pillai has a free add-in that lets you add YouTube videos to your slides even without uninstalling the KB2553145 update. Find out more in our YouTube Video Wizard review.
14 07 03 - Video Troubleshooting: Missing Video from Web Site Option in PowerPoint (Glossary Page)
You May Also Like: Presentation Procrastinators: 04 | Belarus Flags and Maps PowerPoint Templates




Microsoft and the Office logo are trademarks or registered trademarks of Microsoft Corporation in the United States and/or other countries.