Remove the outline from any shape in PowerPoint 365 for Mac. Shapes without outlines merge visually with neraby and overlapping shapes easily.
Author: Geetesh Bajaj
Product/Version: PowerPoint 365 for Mac
OS: Mac OS X
Insert a new shape into a PowerPoint slide, and you'll see that it may be filled with a solid color and has an outline by default (this may differ depending on the Theme applied to your presentation). You can remove the fill of the shape as well as the line. In this tutorial, we'll learn how to remove the line attribute, also known as the outline from a shape so that it only includes a fill without any line. Whatever you do, make sure that you remove either the fill or the line because if you remove both, then your shape will no longer be visible.
Follow these steps to learn how to remove the shape line attribute in PowerPoint 365 for Mac:

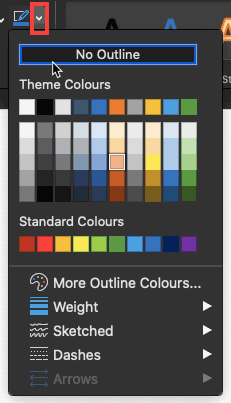
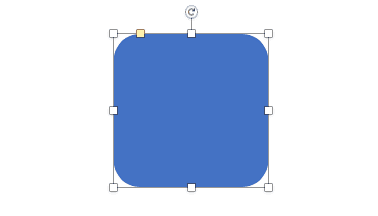
See Also:
Shape Lines: No Line for Shapes (Glossary Page)
No Line for Shapes in PowerPoint 2016 for Windows
No Line for Shapes in PowerPoint 2016 for Mac
No Line for Shapes in PowerPoint 2013 for Windows
No Line for Shapes in PowerPoint 2011 for Mac
No Line for Shapes in PowerPoint 2010 for Windows
No Line for Shapes in PowerPoint 2007 for Windows
You May Also Like: Templafy: Conversation with Christian Lund | Aland Islands Flags and Maps PowerPoint Templates




Microsoft and the Office logo are trademarks or registered trademarks of Microsoft Corporation in the United States and/or other countries.