Learn how to change the Office Background in PowerPoint 365 for Windows. The Office Background is like a patterned wallpaper for your Ribbon, and you may want to remove it altogether.
Author: Geetesh Bajaj
Product/Version: PowerPoint 365 for Windows
OS: Microsoft Windows 10 and higher
Office Backgrounds are patterns that are applied to the Ribbon in your Microsoft Office program interface. These are more like patterned strips than backgrounds. As you can see in Figure 1, below, our PowerPoint 365 interface sports a simple orange background. This is the default state, and no Office Background has been applied yet.
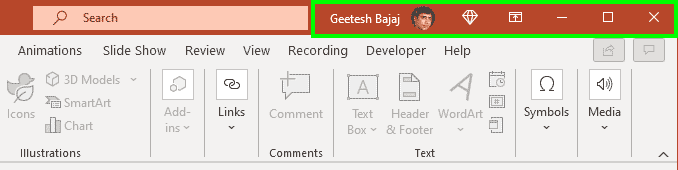
Figure 1: PowerPoint without any Office Background applied
Of course, you can apply the Office Background, as shown highlighted in green within Figure 2, below. Notice the small patterned strip visible on the top right area of the Ribbon interface. You’ll see that no such pattern showed in the area highlighted in green within Figure 1, above. It does look like PowerPoint just got tattooed!
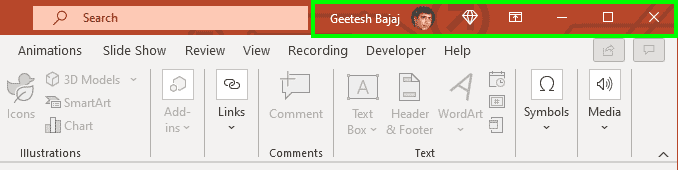
Make any change to the Office Background within PowerPoint 365, and you will see the same Office Background across all Microsoft Office 365 programs on your computer including Word, Excel, Outlook, and more.
By default, these patterned strips are not turned on. We show you how you can enable and change Office Backgrounds in this tutorial. Fourteen such image strips provide a touch of customization for your PowerPoint interface. And although we are quite content with the default no-patterned-strip option, we agree that they can be fun to explore!
Follow these steps to change the Office Background in PowerPoint 365 for Windows:
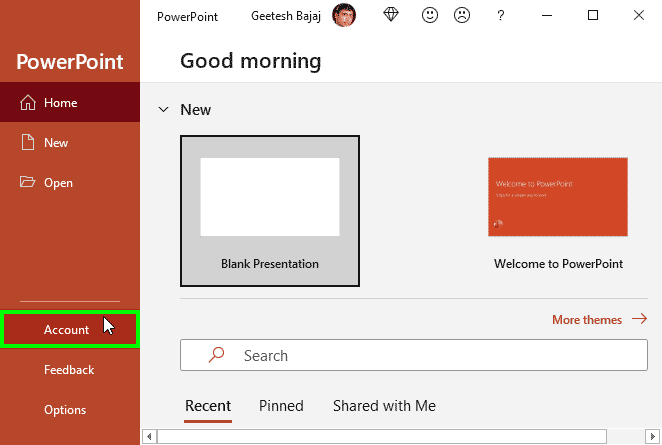
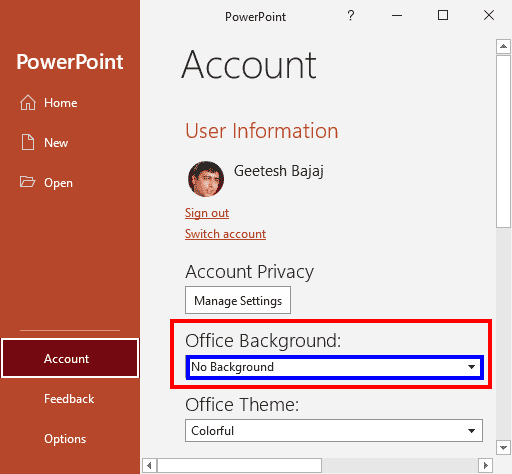
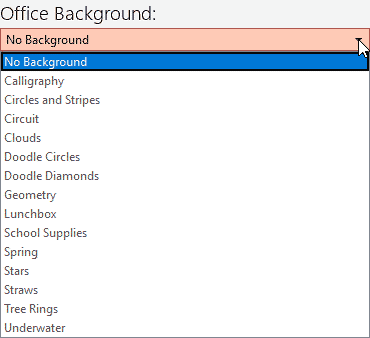
Unfortunately, you cannot. You are limited to the fourteen patterns that Microsoft provides.
01 05 14 - Interface Overview: Office Background in PowerPoint (Glossary Page)
Office Background in PowerPoint 2016 for Windows
Office Background in PowerPoint 2013 for Windows
You May Also Like: Does PowerPoint Compress Images? | Rouge PowerPoint Templates




Microsoft and the Office logo are trademarks or registered trademarks of Microsoft Corporation in the United States and/or other countries.