Learn how you can open a PowerPoint file from OneDrive in PowerPoint for Mac. You can quickly make edits as needed and save your file back to OneDrive.
Author: Geetesh Bajaj
Product/Version: PowerPoint for Mac
OS: Mac OS X
All your PowerPoint files which are uploaded, created, or saved on OneDrive can be edited anytime, right within the PowerPoint Online web app that runs within your browser. But that's not the only way you can edit these PowerPoint files. Yes, OneDrive also provides you the option to edit it within the PowerPoint desktop application on your Mac. In this tutorial we'll explore how to open a file in your PowerPoint desktop applications from within OneDrive. You will need to have the latest versions of PowerPoint installed on your Mac operating system.
If you are looking at opening your PowerPoint presentations on OneDrive in your PowerPoint for Windows application, look at our Open from OneDrive in PowerPoint for Windows tutorial.
Follow these steps to explore more:
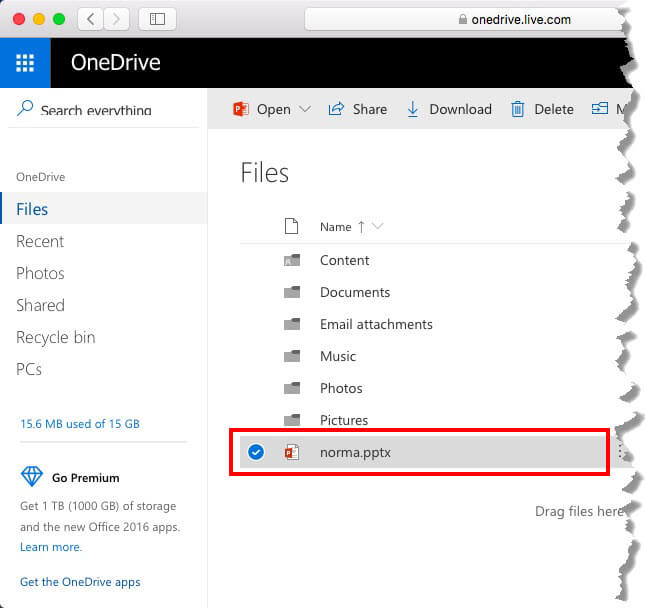
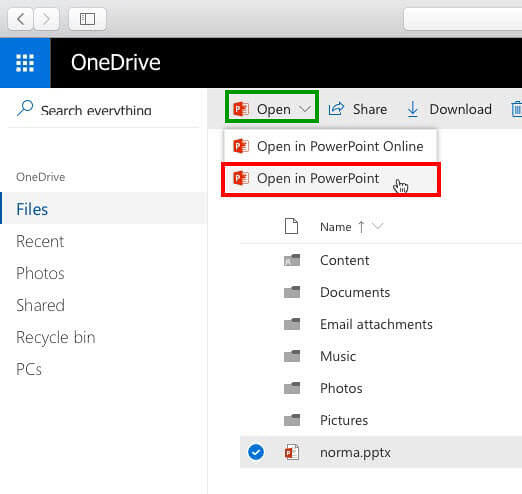
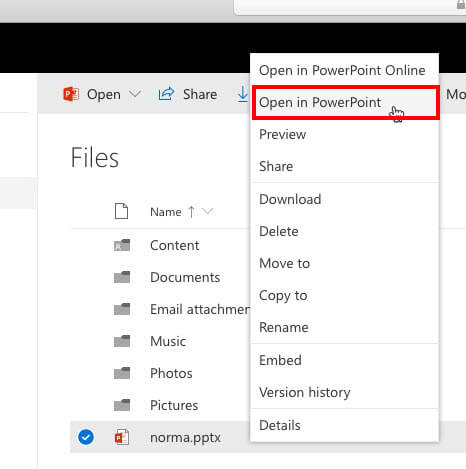
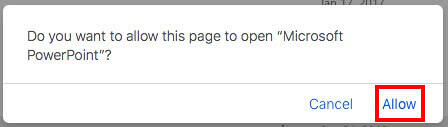
01 09 24 - Working with Slides: Open from OneDrive in PowerPoint (Glossary Page)
Open from OneDrive in PowerPoint for the Web
Open from OneDrive in PowerPoint for Windows
You May Also Like: How to Pitch and Win People Round | Nail Polish PowerPoint Templates




Microsoft and the Office logo are trademarks or registered trademarks of Microsoft Corporation in the United States and/or other countries.