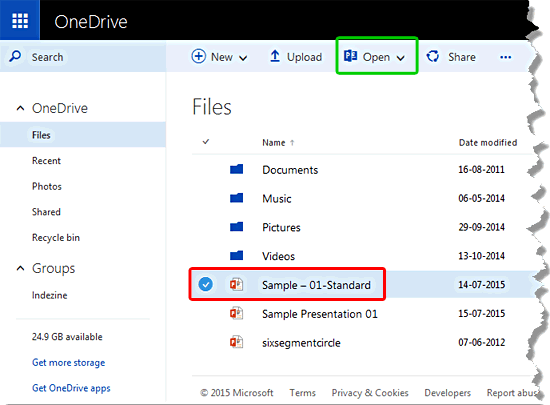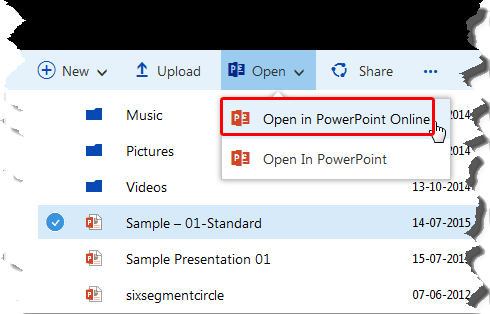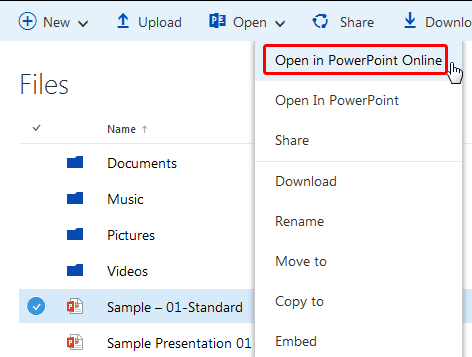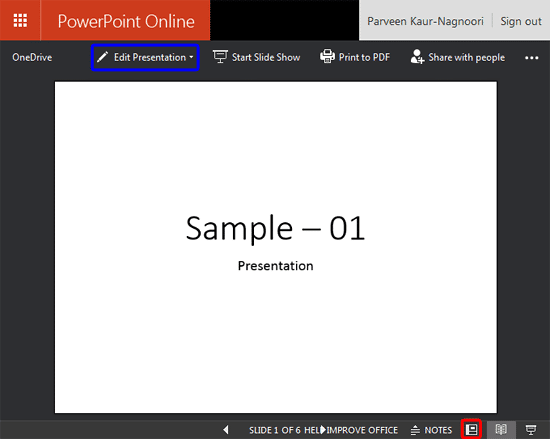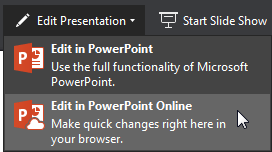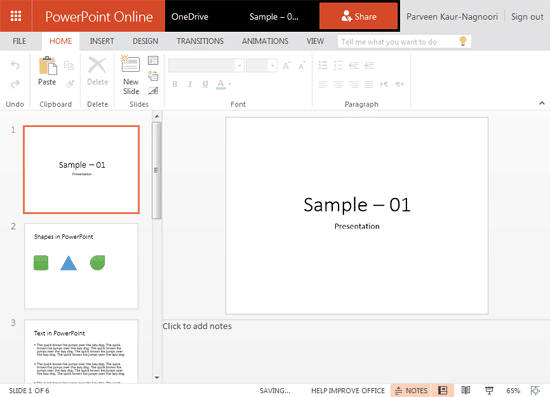Editing a presentation uploaded on OneDrive is easy, and you have two choices. You can open and edit a PowerPoint file in PowerPoint installed on your computer or within PowerPoint Online. In this tutorial, we'll explore how to open a PowerPoint file within PowerPoint Online:
Everything Looks Different?
Unlike desktop applications, both
OneDrive
and
PowerPoint Online are constantly evolving much faster. That may explain why screenshots on this page sport an interface different from what you see when you log in.
- Sign in to your OneDrive account. Within your OneDrive folders, navigate and select the PowerPoint file which you want to open. In Figure 1, below, you can see that we have selected a PowerPoint file, as shown highlighted in red.
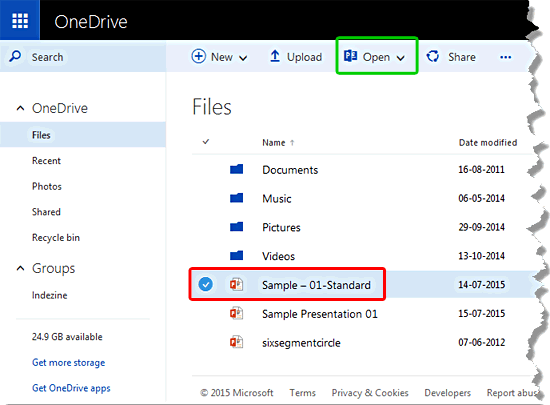
Figure 1: PowerPoint file selected for opening - With the file selected, click the Open button, as shown highlighted in green within Figure 1, above. Doing so bring up the Open drop-down menu, as shown in Figure 2, below. Within this drop-down menu, select the Open in PowerPoint Online option, as shown highlighted in red within Figure 2.
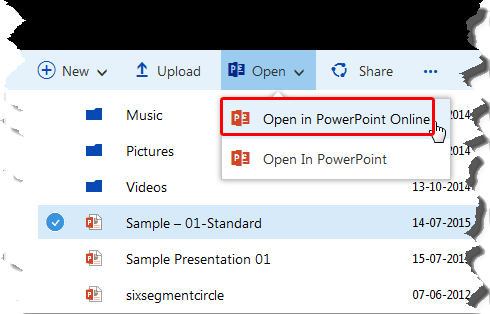
Figure 2: Open in PowerPoint Online option - You can also click the selected file to open it in PowerPoint Online. Alternatively, right-click on the selected file. Doing so brings up a contextual menu, as shown in Figure 3, below. Within this contextual menu, select the Open in PowerPoint Online option, as shown highlighted in red within Figure 3.
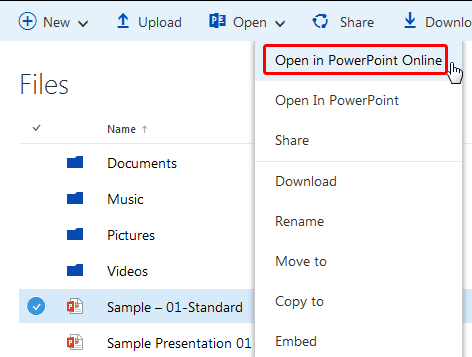
Figure 3: Open in PowerPoint Online option within contextual menu - Doing so opens the selected file in a new browser tab. Now, click the Editing View button, as shown highlighted in red within Figure 4, below.
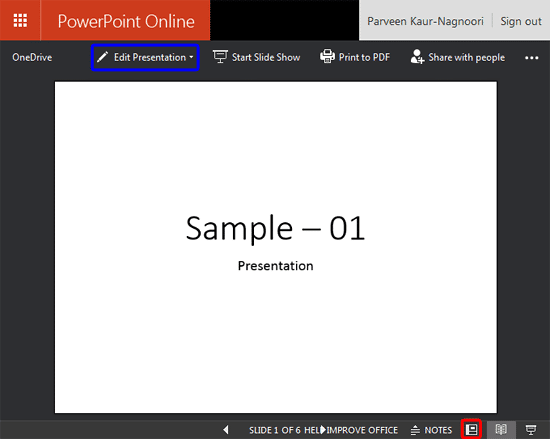
Figure 4: Editing View button - Alternatively, click the Edit Presentation button, as shown highlighted in blue with Figure 4, above. This action will bring up a small menu, as shown in Figure 5, below. Choose the Edit in PowerPoint Online option.
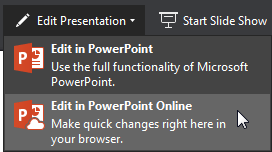
Figure 5: Choose to edit your presentation - Either way, you will open the presentation into editing view, as shown in Figure 6, below.
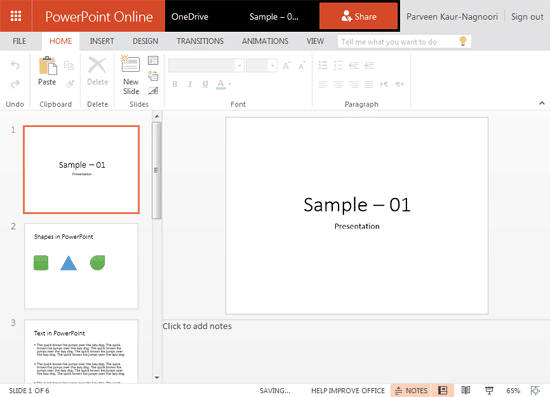
Figure 6: Presentation in Editing view - Make edits as required, and then close your presentation.