Learn how to open files in Office Mobile.
Author: Geetesh Bajaj
Product/Version: PowerPoint
Content on this page is not recent and has been retained for historical reasons.
Some screenshots in this tutorial may show SkyDrive rather than OneDrive, and that's OK because SkyDrive is the older name for OneDrive.
Once you add a place such as your OneDrive account to the Open tab within Office Mobile for iPhone, you can normally open your files off your OneDrive account as easily as you would open any local file. But there's a caveat—you need to be connected online all the time for this to work.
Follow these steps to open new and recent files in Office Mobile for iPhone:
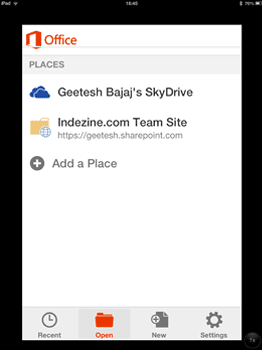
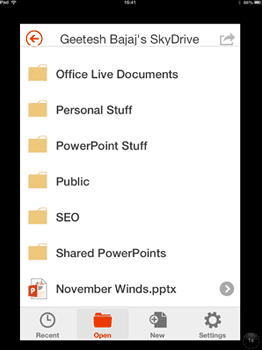
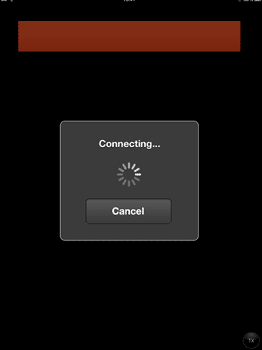
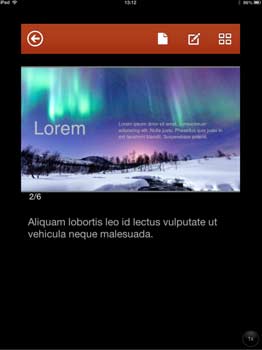
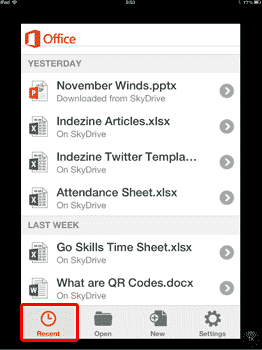
You May Also Like: Birthday PowerPoint Templates | Ice-Breakers for Your Presentation: 5 Proven Suggestions




Microsoft and the Office logo are trademarks or registered trademarks of Microsoft Corporation in the United States and/or other countries.