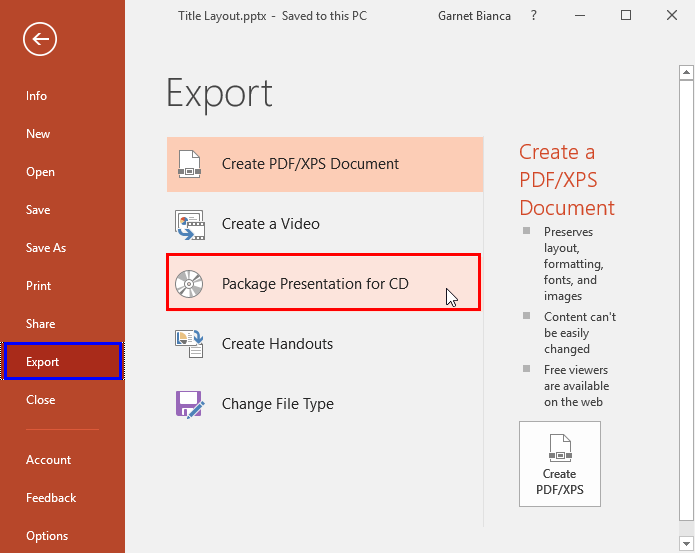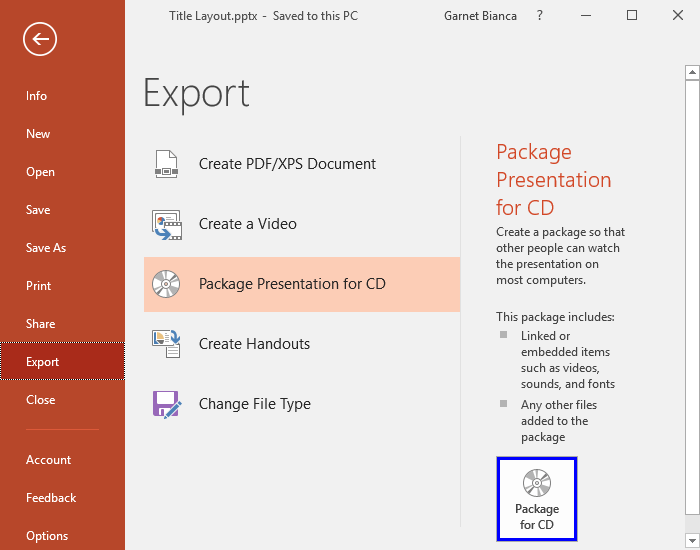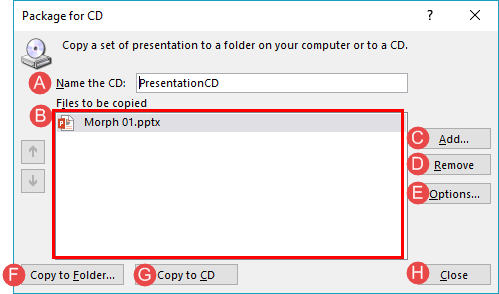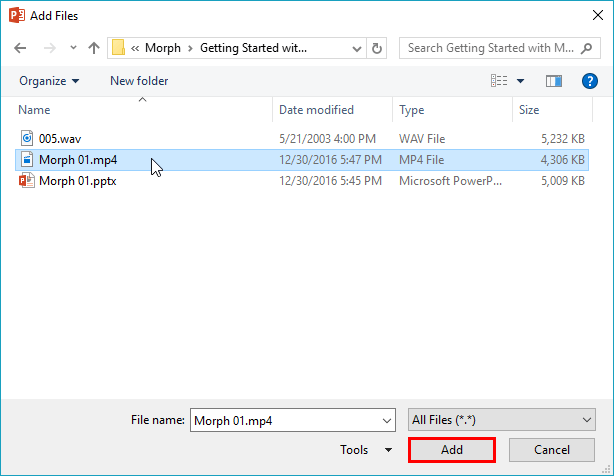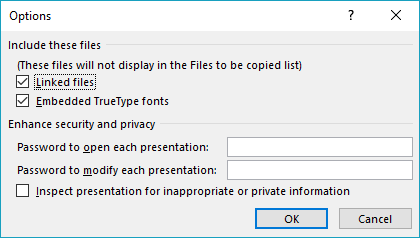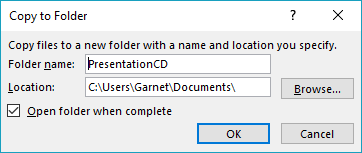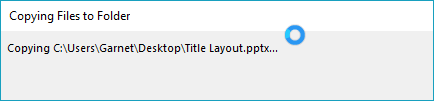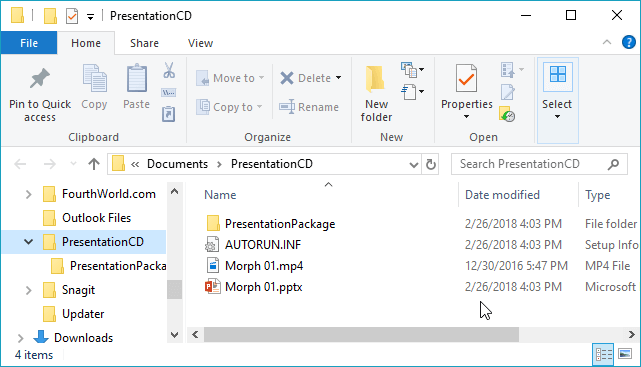Have you ended up with a presentation that has linked files, embedded media clips, and so much more? And now you have been asked to copy the entire presentation and all linked files to a CD? Burn a CD in these times? How ancient is that? Let's rephrase that question: have you ever been asked to copy all the content for a presentation to a folder, a network location, or a USB drive?
PowerPoint provides the Package Presentation for CD option that can do this task for you, with just a click or two. Don’t go by the CD mentioned in this feature name, because you can use this option to burn both data CDs and DVDs and also copy all content to a new folder.
In this tutorial, we will learn more about this amazing feature. Follow these steps to package a presentation to a CD or folder in PowerPoint 2016 for Windows:
- Make sure you save your presentation. Then, access the File menu to bring up Backstage view, as shown in Figure 1, below. Select the Export tab, as shown highlighted in blue within Figure 1, to bring up some options. Click the Package Presentation for CD option, as shown highlighted in red within Figure 1.
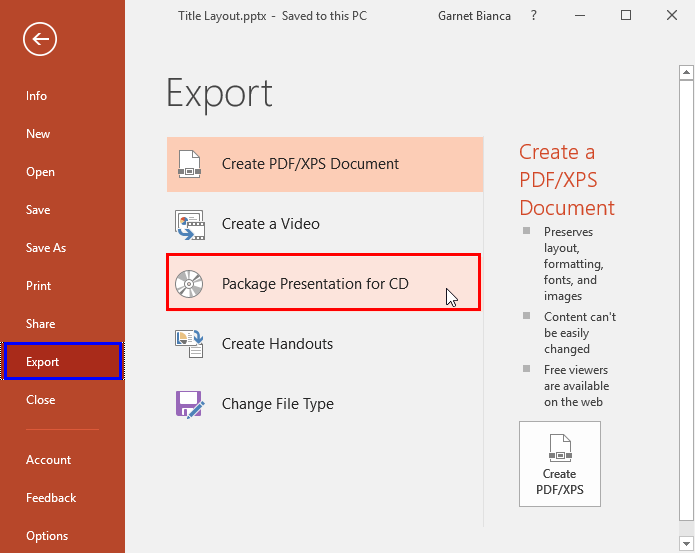
Figure 1: Export options within Backstage View - You will now see the Package for CD button, as shown highlighted in blue within Figure 2, below. Click this button.
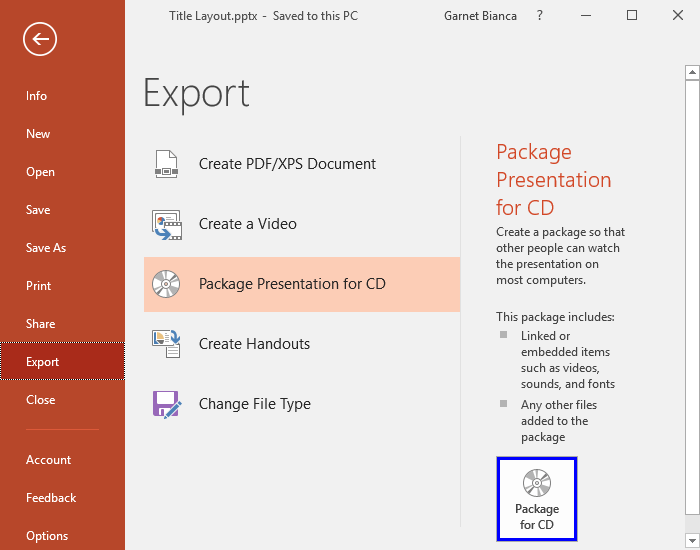
Figure 2: Package for CD button - Doing so opens the Package for CD dialog box, as shown in Figure 3, below.
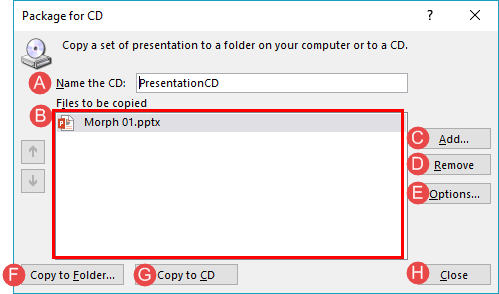
Figure 3: Package for CD dialog box - Options within the Package for CD dialog box are explained below, as marked in Figure 3, above:
A. Name the CD
- Provide a name for your CD. Also, PowerPoint uses the same name for the folder if you choose the Copy to Folder option.
B. Files to be copied
- By default, the active presentation is included in this area, as shown highlighted in red within Figure 3, above. If you want to add more files, click the Add button, which we will explore next.
C. Add
- The Add button, when clicked, opens the Add Files dialog box, as shown in Figure 4, below. You can now add other PowerPoint files. Additionally, you can also add Word documents and text files. Select the required files and click the Add button, as shown highlighted in red within Figure 4.
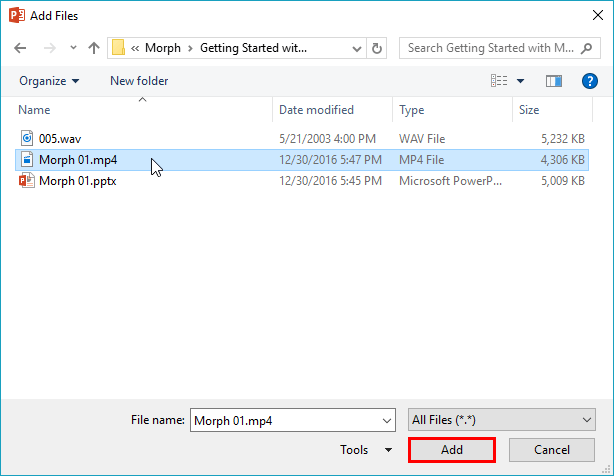
Figure 4: Add Files dialog box D. Remove
- Select the file you want to remove from the Files to be copied area, and click the Remove button.
E. Options
- Opens the Options dialog box, as shown in Figure 5, below.
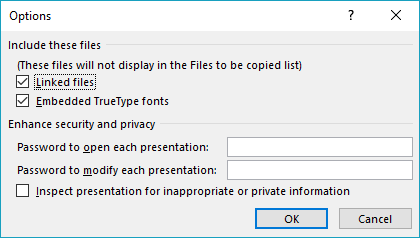
Figure 5: Options dialog box - These options are explained below:
Include these files
- You can opt to include linked files and to embed TrueType fonts. To learn more about font embedding, explore our Embed Fonts in PowerPoint 2016 for Windows tutorial.
Enhance security and privacy
- The Enhance security and privacy section lets you add passwords to open and modify each presentation you add to the Files to be copied area, as shown highlighted in red within Figure 3, previously on this page. To learn more about password protection of PowerPoint files, explore our Encrypt with Password in PowerPoint 2016 for Windows tutorial. Additionally, you can also select the Inspect presentations for inappropriate or private information check-box, as shown in Figure 5, above. Learn more in our Inspect Document in PowerPoint 2016 for Windows tutorial.
- Click the OK button to accept your changes, or Cancel to get back to the Package for CD dialog box without any changes.
F. Copy to Folder
- Opens the Copy to Folder dialog box, as shown in Figure 6, below. Notice that the Folder name is the same as the content within the Name the CD in the Package for CD dialog box, as shown in Figure 3, previously on this page.
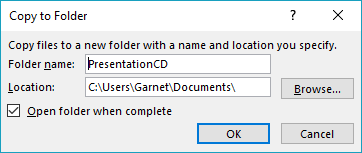
Figure 6: Copy to Folder dialog box - You can also choose a folder location, and opt to Open folder when complete.
- When you click the OK button, PowerPoint will bring up a message window, as shown in Figure 7, below.

Figure 7: Do you want linked files to be copied? - You are asked to confirm whether you want linked files to be copied. Most of the time, your answer should be Yes. Once you click the Yes button, PowerPoint will briefly show the Copying Files to Folder message window, as shown in Figure 8, below.
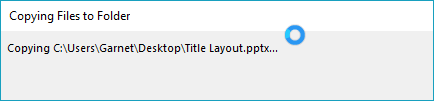
Figure 8: Copying Files to Folder message window - You will then see the folder where all files have been copied, as shown in Figure 9, below. Notice that a linked Excel file has also been copied.
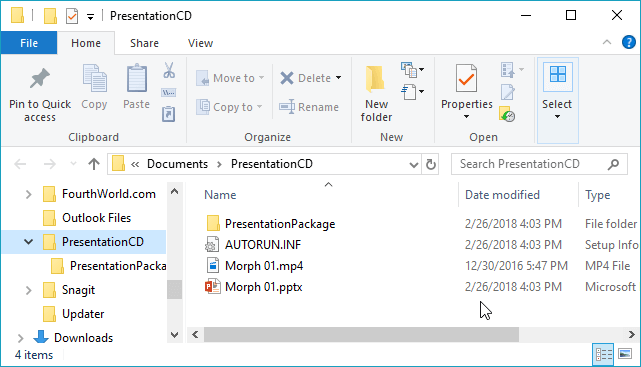
Figure 9: Folder with the copied files
G. Copy to CD
- Burns a CD or DVD if you have an attached CD/DVD writer connected to your computer. Essentially, this burns the content shown in the folder within Figure 8 into a CD or DVD.
H. Close
- Click to close the Package for CD dialog box.
- Thus, as you can see this Package Presentation for CD feature is very useful, even if you use it to copy all linked files to a folder. And yes, the CD or DVD you create is autorun enabled on Microsoft Windows systems.
- So, this is how you can save your presentation with linked files and media to a CD or DVD, or even to another folder. Do test the contents of the newly-created CD or DVD, or the folder.