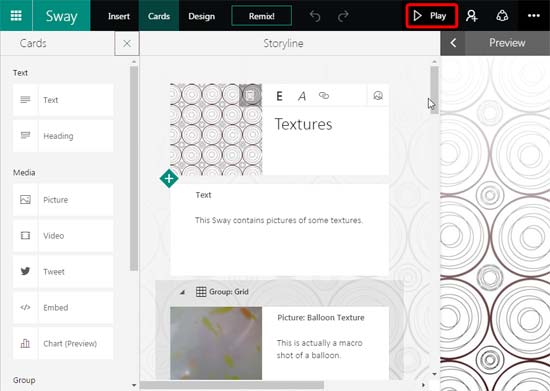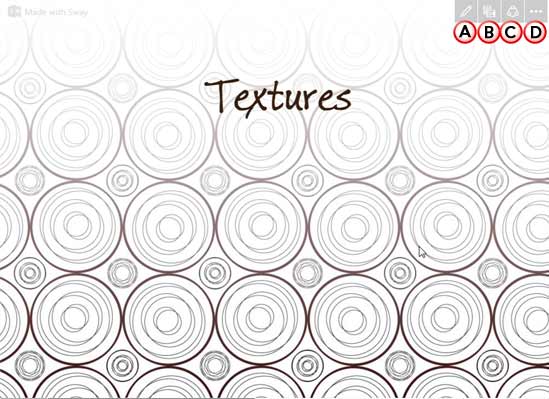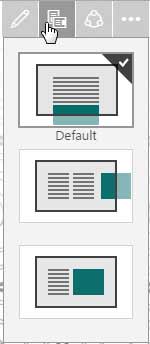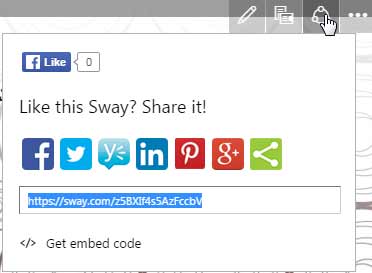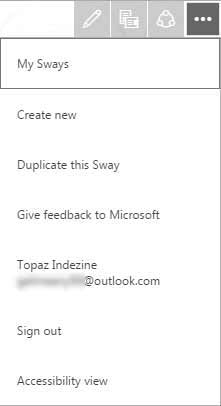After you create a Sway, or even while you are editing, you can use the
Preview Pane to see results. Yet, seeing a preview in a pane is no
substitute for regular, full-screen viewing! To do the latter, you can use the Play option and enjoy your Sway in full-screen
view. Follow these steps to explore along:
- Create a new Sway or open an existing Sway. Figure 1 below
shows an existing Sway, opened.
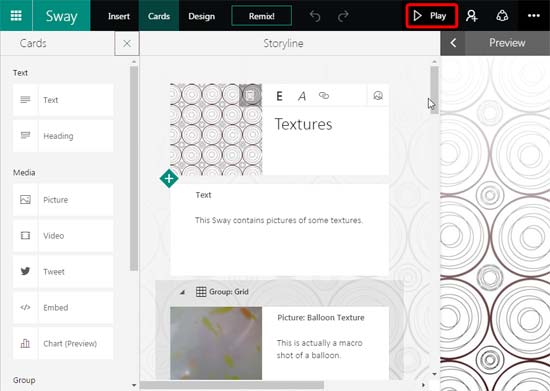
Figure 1: Opened Sway- Now click the Play button, as shown highlighted in red
within Figure 1, above. This will play the Sway in full-screen mode, as shown in Figure 2
below.
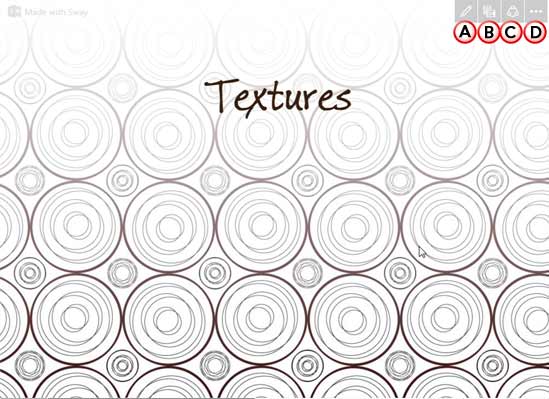
Figure 2: Sway in full-screen modeThere are four options on the top-right in Play view. These options are explained below, as marked
in Figure 2 above:
A. Edit
- Clicking this button will close Play view, and take you back to the Normal edit view in Sway with the
conventional tri-paned Sway interface.
B. Change the navigation layout of this Sway
- Click to bring up a drop-down menu, as shown in Figure 3. Here you will find the
Navigation options that enable you to specify how you want others to navigate your Sway by selecting a layout. Currently,
there are only three options available. Explore more in our Navigation in Sway
tutorial.
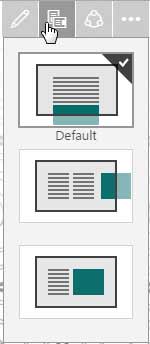
Figure 3: Navigation layout drop-down menuC. Share this Sway Socially
- Click this option to bring up a drop-down menu, as shown in Figure 4. This
drop-down menu contains all the share options which are explained in our Share Sways
tutorial.
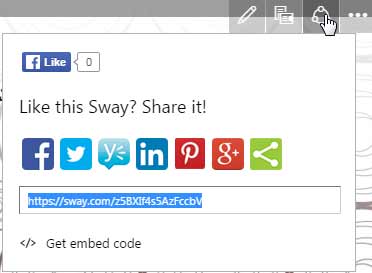
Figure 4: Share drop-down menuD. More options
- Clicking this option brings up a drop-down menu, as shown in Figure 5. Here you'll find
options to go to your My Sways page, Create
a New Sway, Duplicate a Sway, etc. You will also find links to send
feedback, your log-in info, a Sign out option, and access to Accessibility
view.
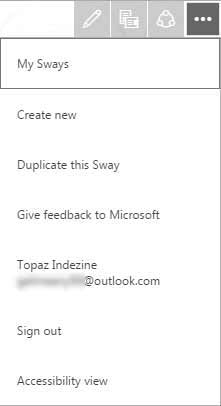
Figure 5: More options drop-down menu