Learn how to play custom slide shows in PowerPoint 2013 for Windows. You can choose among existing custom shows and set one of them as the default show.
Author: Geetesh Bajaj
Product/Version: PowerPoint 2013 for Windows
OS: Microsoft Windows 7 and higher
After you create custom slide shows, you will want to present them to your audience. Yes, you could access the Custom Shows dialog box, and then select a show and then choose to play it, but that's a long process indeed. In this tutorial, we will show how you can access the same custom show more easily. And, then we will also show you how you can set any custom show as the default. This means that when you play your presentation in Slide Show view, only the slides within the custom show you selected will be shown!
Follow these steps to play a custom slide show in PowerPoint 2013 for Windows:
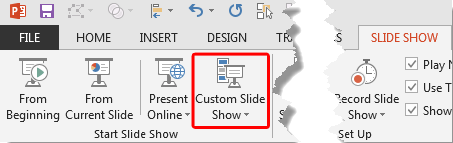
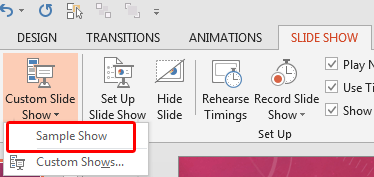
Here's an alternative option that lets you set any custom show as the default slide show:
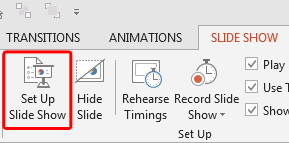
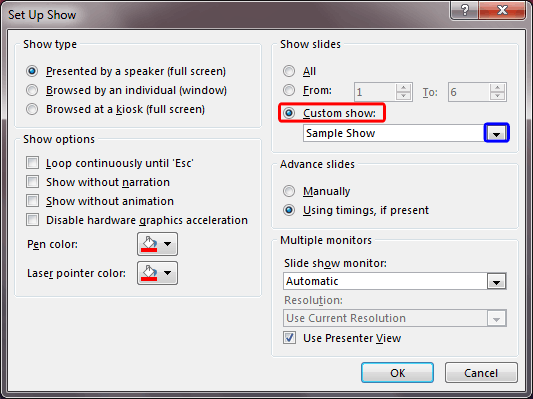
You can learn some tricks with Custom Slide Shows in our Tips for Custom Shows in PowerPoint 2013 tutorial.
16 09 02 - Custom Slide Show: Playing Custom Shows in PowerPoint (Glossary Page)
Playing Custom Shows in PowerPoint 2011 for Mac
Playing Custom Shows in PowerPoint 2010 for Windows
You May Also Like: Make A Connection with Your Audience Through Questions | Multi Checks PowerPoint Templates



Microsoft and the Office logo are trademarks or registered trademarks of Microsoft Corporation in the United States and/or other countries.