Learn how to populate table cells with content in PowerPoint 2013 for Windows. Content can be typed or pasted from the clipboard.
Author: Geetesh Bajaj
Product/Version: PowerPoint 2013 for Windows
OS: Microsoft Windows 7 and higher
Once you insert a new table on your PowerPoint slide, probably the very next task you would want to do is to fill empty cells with required content. There is more than one way to populate your table with content in PowerPoint 2013 for Windows. In this tutorial we'll explore these ways.
First, let us explore how you can navigate from cell to cell within a table:
Next, let us explore ways to populate table cells with content:
Position your cursor within the table cell in which you want to enter data, and then, click once. Doing so will place an insertion point inside the table cell, as shown highlighted in red within Figure 1, below. Now, start typing your content.
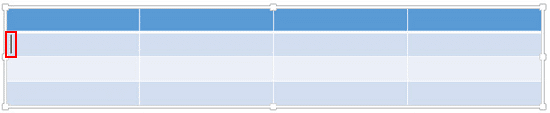
Figure 1: Click inside the table cell to establish the insertion point
You can copy content from somewhere else and then paste it into the table cell at the insertion point. Often, pasting content will result in the formatting of the original content being copied as well. To avoid this problem, you can use the Paste Special option rather than using the regular Paste option. Follow these steps to learn more:

Do you want more keyboard shortcuts?
Explore our PowerPoint Keyboard Shortcuts and Sequences Ebook that is updated for all PowerPoint versions.
If you have table content created outside PowerPoint, you can use it within PowerPoint as a table. To learn more, explore our Import Tables in PowerPoint 2013 for Windows tutorial.
After populating the table with the content, you can summon the Mini Toolbar and format the table content as required using the text formatting options within this Mini Toolbar, as shown highlighted in red within Figure 2, below.
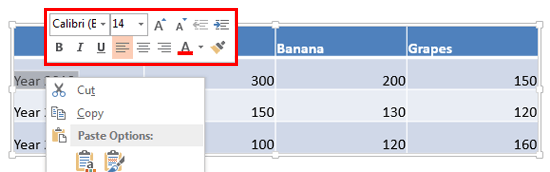
Figure 2: Mini Toolbar options for text within table
Make sure you save your presentation often.
See Also:
12-01-02 - Table Basics: Populate Tables with Content (Glossary Page)
Populate Tables with Content in PowerPoint 2011 for Mac
You May Also Like: Table Styles in PowerPoint 2013 for Windows | Nine of the Best Props to Add Impact to Your Presentation



Microsoft and the Office logo are trademarks or registered trademarks of Microsoft Corporation in the United States and/or other countries.