Learn how you can use PowerPoint Designer in PowerPoint 365 for Windows. You'll find several amazing, intelligent features that can make your PowerPoint experience better and faster.
Author: Geetesh Bajaj
Product/Version: PowerPoint 365 for Windows
OS: Microsoft Windows 8 and higher
PowerPoint design is a field of design that's different from the design of brochures, web sites, and even Word documents. It affords opportunities that these other media do not, and it also does not provide some options you may be used to, especially if you are a print designer. So, what if PowerPoint itself showcased these presentations-specific design opportunities or design possibilities for you? You could then choose to apply a possibility with one click, or ignore—it's your decision. Wouldn't that be awesome?
PowerPoint Designer is exactly this option, and it lets you choose an alternative slide layout, choose a template when you begin creating a new deck, or even create infographics for you. In this tutorial, we will give you an introduction to the PowerPoint Designer feature.
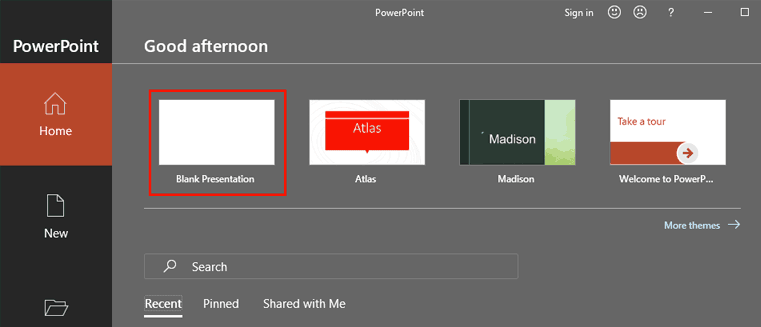
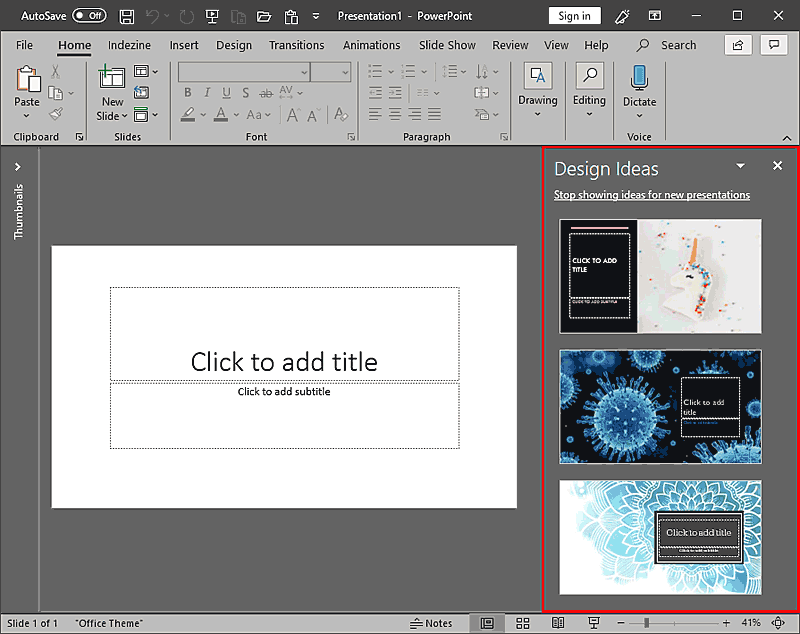
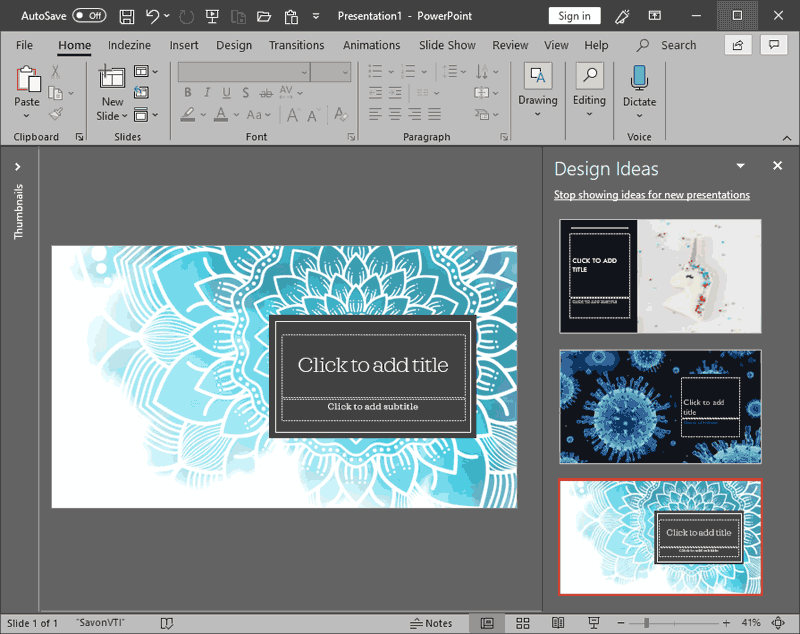
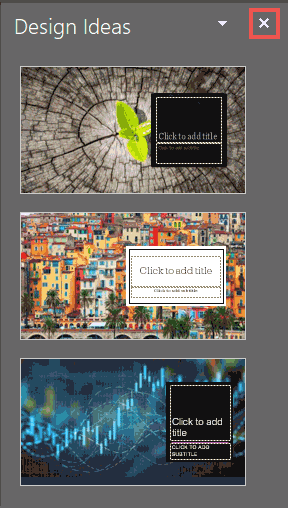
Notice the template thumbnails in Figures 3 and 4. Aren't they different? We used screenshots from two separate PowerPoint 365 installs, at the same time. It's important to know that all suggestions you see in Design Ideas across many systems may not be identical. This feature is based on artificial intelligence and shows options based on your usage patterns.
If you want to summon the Design Ideas Task Pane again, just visit the Design tab of the Ribbon, and click the Design Ideas button, shown highlighted in red within Figure 5, below. This button is a toggle, so you can click it again to send away the Design Ideas Task Pane.
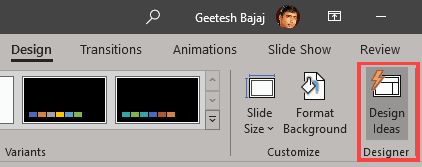
Figure 5: Open the Design Ideas Task Pane
You may have disabled PowerPoint Designer (see the note later on this page) or you may be using an unsupported version of PowerPoint such as PowerPoint 2019, 2016, or 2013? PowerPoint Designer's complete feature set is only available in Office 365 subscription versions of PowerPoint. Even if you have a subscription version, your System Administrator may have disabled updates or some features.
These links may help you understand better:
Office 365 or Office 2019?
Updates for Office 365 Applications
Also, look at our Troubleshooting PowerPoint Designer in PowerPoint 365 for Windows tutorial to explore various solutions.
What we just learned was via a small walkthrough. In other tutorials, we explore more that you can do with PowerPoint Designer:
Working with Pictures within PowerPoint Designer
Editing Picture Slides Created within PowerPoint Designer
Creating Timelines with PowerPoint Designer
Add Photos and Layouts to Title Slides with PowerPoint Designer
SmartArt With Icons from PowerPoint Designer
Yes, you can disable PowerPoint Designer altogether. We explain this process in our Disable PowerPoint Designer tutorial.
PowerPoint Designer: PowerPoint Designer in PowerPoint (Glossary Page)
You May Also Like: Keyboard Shortcuts in PowerPoint 365 for Windows | Vapor Trail: PowerPoint Theme and Template




Microsoft and the Office logo are trademarks or registered trademarks of Microsoft Corporation in the United States and/or other countries.