Learn why your keyboard shortcuts may not work in PowerPoint. Reasons may stem from incompatible keyboards to hijacked shortcuts.
Author: Geetesh Bajaj
Product/Version: PowerPoint
OS: Microsoft Windows and Mac OS X
It's so awesome that PowerPoint and other Microsoft Office programs offer so many keyboard shortcuts, but has it ever happened that you press a keyboard shortcut in PowerPoint, and it does not work?
No, there's nothing wrong with the keyboard shortcut you pressed, or even with PowerPoint. There may be any number of other reasons for the keyboard shortcut not working. Let us explore some of these reasons.
Yes, people do try the same shortcuts on both operating systems, but they don’t work that way most of the time. For example, Ctrl keyboard shortcuts become Cmd keyboard shortcuts on the Mac, even though Macs have the Ctrl key. Additionally, there are some keys that have no substitutes, and even when they exist, such substitution may still not work! In fact, even if you use the browser-based PowerPoint for the Web versions, you may be surprised that some keyboard shortcuts will differ on Windows and Mac.
The solution is simple. You should use separate keyboard shortcuts on both Windows and Mac. Look at our index page for Keyboard Shortcuts for PowerPoint and locate the specific list of shortcuts for your version.
New versions of PowerPoint are released, and most of the time, keyboard shortcuts are left unchanged. However, there are exceptions, and some keyboard shortcuts are also deprecated. Conversely, new keyboard shortcuts are allocated to new features. Sometimes, keyboard shortcuts may change so that there is standardization of keyboard shortcuts with other Microsoft Office programs such as Word and Excel. And of course, there could be any number of other reasons for keyboard shortcuts to differ in subsequent program releases. For example, in older versions of PowerPoint for Windows, the keyboard shortcut for grouping selected slide objects was Ctrl + Shift + G, but newer versions use Ctrl + G, and use the Ctrl + Shift + G shortcut for ungrouping now.
The solution to this problem is also simple. You should refer to keyboard shortcuts that are specific to your version of PowerPoint. Look at our index page for Keyboard Shortcuts for PowerPoint and locate the specific list of shortcuts for your version of PowerPoint.
It might just be that some other program that's running has hijacked the same keyboard shortcut.
Let's look at an example. I use Techsmith Camtasia to record my onscreen activity, and if I press the Ctrl + M keyboard shortcut in PowerPoint to add a new slide, no new slide is added! Why? That's because Ctrl + M is also a keyboard shortcut in Camtasia to use the marker, and for some reason Camtasia gets priority over PowerPoint.
Now, both PowerPoint and Camtasia are well-behaved programs, and they are not stealing each other's keyboard shortcuts, but let's face the fact that there are only so many key combinations available, and only a limited number of shortcuts are thus possible. So, it's very possible that two or even three programs are waiting for you to press the same keyboard shortcut to accomplish completely different tasks!
How can you know which program is playing rogue by hijacking PowerPoint's keyboard shortcuts? The answer is simple because pressing the keyboard shortcut will result in something happening with another program. However, this is not always so obvious. So, it might take some time, and some trial and error to discover the program that's hijacked the shortcut.
What can you do to resolve this issue? If the other program's keyboard shortcut is more important to your workflow, then you would probably do nothing. Or maybe the other program allows you to customize and change the shortcut altogether? Let's explore what we did to alter the Ctrl + M keyboard shortcut in Techsmith's Camtasia Studio:
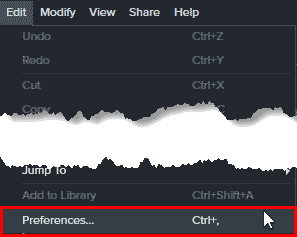
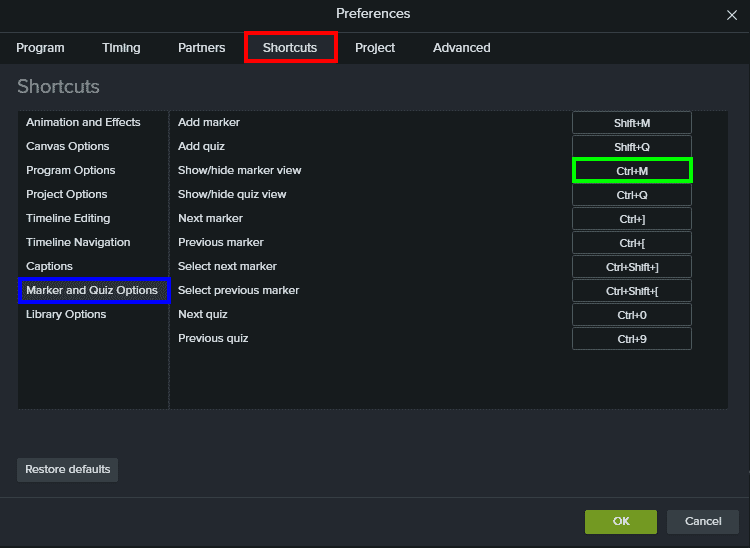
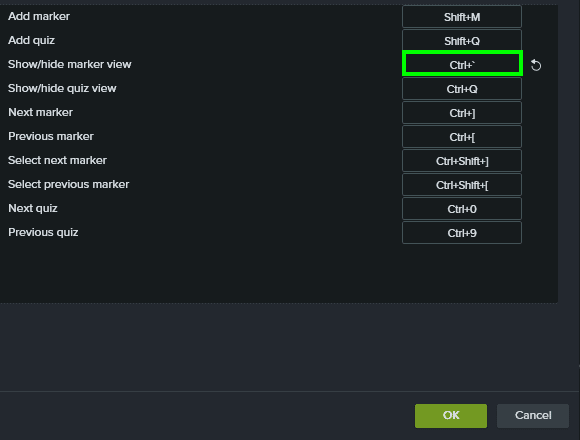
Most laptops have smaller keyboards than the ones that are attached to larger, desktop systems. That's the reason why your entire row of function keys, right from F1 to F12 must work twice as hard to provide more capabilities. This is true for both Windows and Mac systems. On most laptops, the top row of function keys is used for actions other than pressing function keys, such as enabling or disabling WiFi, increasing the brightness and contrast, connecting to a projector, increasing and decreasing the volume, setting volume to mute, and so much more. So, when these abilities are added to the function keys on your keyboard, the price you have to pay is that the function keys no longer use keys like F1 any more. Your F1 key may mute your sound rather than bringing up help options.

Figure 4: Function keys work twice as hard
Fortunately, there's always a separate Function or Fn key at the bottom left of your keyboard or elsewhere that you can press to make the function keys work as they were intended to.
For example, instead of pressing Ctrl + F1 to hide or unhide the Ribbon in PowerPoint and other Microsoft Office programs, you will now have to press Fn + Ctrl + F1.
If this is troublesome for you, you can sometimes disable the other actions altogether and use the function keys solely as function keys. You can do so by changing a setting in the BIOS. Be careful though, and make sure you know what you are doing.
All keyboard shortcuts that we list on this site are based on English keyboards, mapped to English interfaces in PowerPoint. However, you may be using a different keyboard that's based on a non-English language, and then some keyboard shortcuts may not work.
In some cases, you may have to use alternative keyboard shortcuts, or in some rare cases, there may be no equivalent keyboard shortcut available in another language.
You can add a non-English keyboard, or an English keyboard to your non-English version of Microsoft Windows or Mac, but that's probably going too far to make some keyboard shortcuts work!
However, what if you have an English keyboard and your keyboard shortcuts do not work? That's possible if you have more than one language installed in Microsoft Windows, and we look at that scenario in our next section.
If you work with multilingual content, such as PowerPoint slides that use more than one language, you could be switching keyboard languages while editing your slides, and your English language keyboard shortcuts may not work when you active language is set to some other. Additionally, some folks set up keyboard shotcuts to switch between different language keyboards and again, this may hamper the use of your keyboard shortcuts in PowerPoint.
So, how does PowerPoint know which language it is set to as far as keyboard shortcuts go? The answer is simple: PowerPoint checks the language activated in the taskbar when it launches and uses that language. At least this way you know why your keyboard shortcuts are not working!
On an unrelated note, you can quickly switch keyboards with the Windows + Spacebar keyboard shortcut to alternate between installed keyboard languages.

Do you want more keyboard shortcuts?
Explore our PowerPoint Keyboard Shortcuts and Sequences Ebook that is updated for all PowerPoint versions.
Unlike many other programs. PowerPoint does not let you customize or create keyboard shortcuts, but there's a third-party add-in from OfficeOne called Shortcut Manager for PowerPoint that allows you to create new PowerPoint keyboard shortcuts, and associate keyboard shortcuts with VBA macros. Shortcut Manager for PowerPoint works on all Windows versions of PowerPoint right from version 2007 onwards.
02 01 04 - Keyboard Shortcuts and Sequences: PowerPoint Keyboard Shortcuts Not Working (Glossary Page)
You May Also Like: Speaking Practically: Conversation with Kelly Vandever | Blackberries PowerPoint Templates




Microsoft and the Office logo are trademarks or registered trademarks of Microsoft Corporation in the United States and/or other countries.