Explore Keyboard Sequences in PowerPoint 2011 for Mac. These keyboard sequences are different than keyboard shortcuts, and provide you with more options to speedily accomplish PowerPoint tasks.
Author: Geetesh Bajaj
Product/Version: PowerPoint 2011 for Mac
OS: Mac OS X
 Unlike in Windows versions of PowerPoint, where you can quickly press the Alt key to access the menu or even the Ribbon tabs, the Mac versions of PowerPoint provide no equivalent feature. However there is an alternative, and you can learn how to invoke keyboard sequences by accessing your menu bar in PowerPoint 2011 for Mac.
Unlike in Windows versions of PowerPoint, where you can quickly press the Alt key to access the menu or even the Ribbon tabs, the Mac versions of PowerPoint provide no equivalent feature. However there is an alternative, and you can learn how to invoke keyboard sequences by accessing your menu bar in PowerPoint 2011 for Mac.
If you want to connect with us, please get in touch with us through our feedback form.
When you are working with PowerPoint on Windows, you will be able to use a number of keyboard sequences which help you access various menu commands. These keyboard sequences are combinations that start with pressing the Alt key followed by a few more characters in succession. But with Mac versions of PowerPoint, this approach doesn't work. You can do something similar but even then, the process and the results are both a little different. Let's learn more in this tutorial:
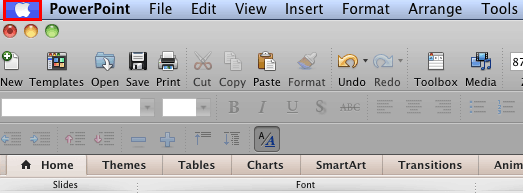
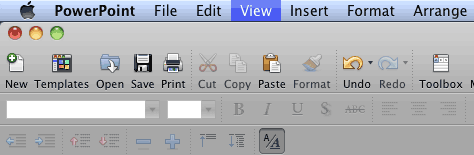
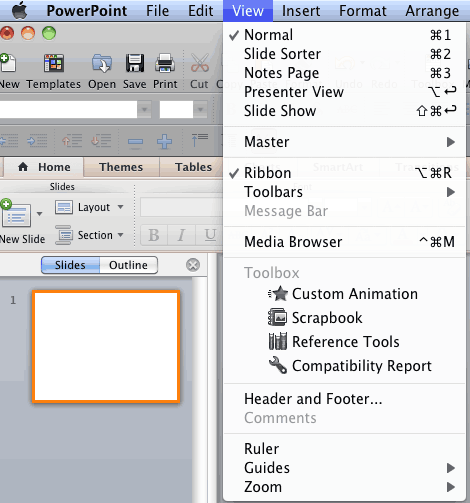
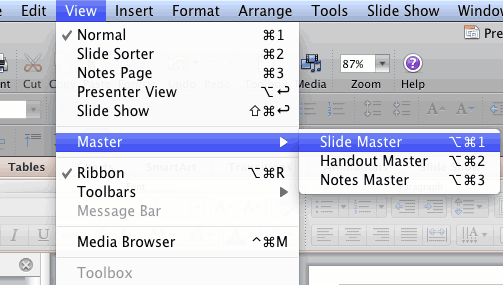
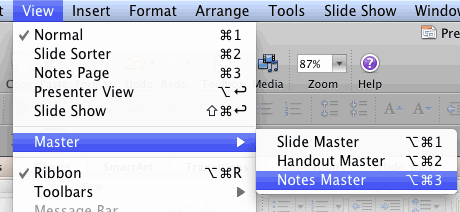
So, the keyboard sequence we used to access the Slide Master view is:
Ctrl + F2 > v > Return > m > Return > s > Return.
These keyboard sequences may at first appear long and convoluted, but once you get used to them, they can be very useful and quick when you want to access these options without a mouse.

Do you want more keyboard shortcuts?
Explore our PowerPoint Keyboard Shortcuts and Sequences Ebook that is updated for all PowerPoint versions.
02 01 02 - Keyboard Shortcuts and Sequences: Keyboard Sequences for in PowerPoint (Glossary Page)
Keyboard Sequences for PowerPoint 365 for Windows
Keyboard Sequences for PowerPoint 365 for Mac
Keyboard Sequences for PowerPoint 2019 for Windows
Keyboard Sequences for PowerPoint 2019 for Mac
Keyboard Sequences for PowerPoint 2016 for Windows
Keyboard Sequences for PowerPoint 2016 for Mac
Keyboard Sequences for PowerPoint 2013 for Windows
Keyboard Sequences for PowerPoint 2010 for Windows
Keyboard Sequences for PowerPoint 2007 for Windows
Keyboard Sequences for PowerPoint 2003 for Windows
You May Also Like: Presentation Summit 2015: Conversation with Sandra Johnson | Flags and Maps - O PowerPoint Templates




Microsoft and the Office logo are trademarks or registered trademarks of Microsoft Corporation in the United States and/or other countries.