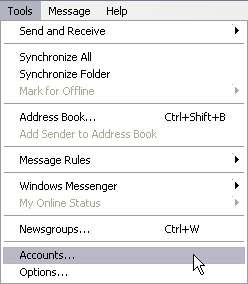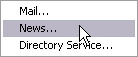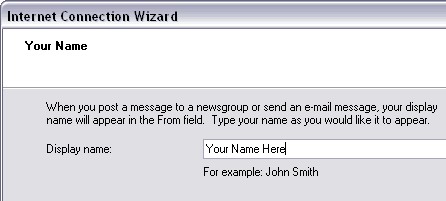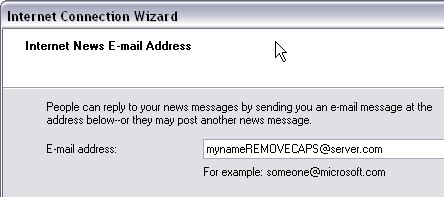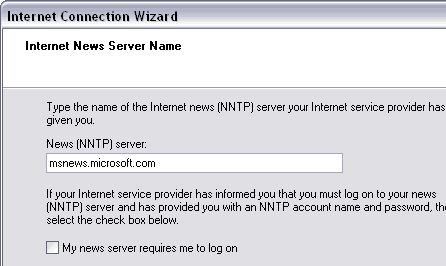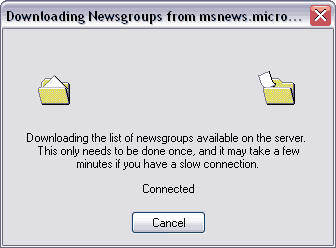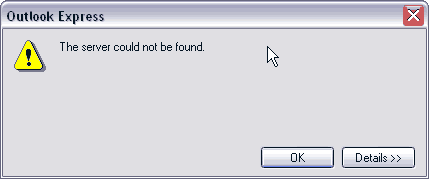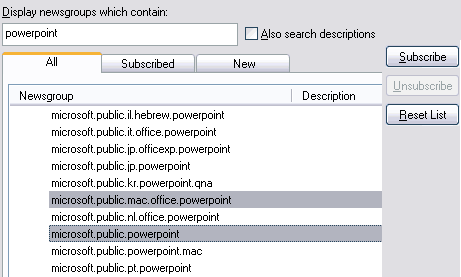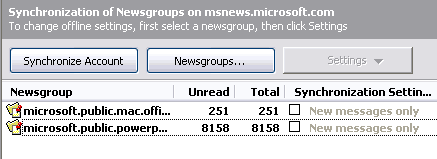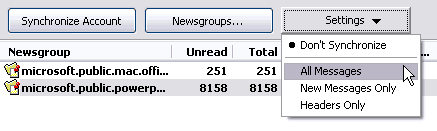Amazing Newsgroups
Setting Up Newsgroups
Synchronizing
Newsreaders for the Mac
Continued on Page 2 >
Amazing Newsgroups
If you have questions about nearly anything, there are places on the internet where you can find answers. They're called newsgroups, and there are literally thousands of them, each devoted to a particular subject. The PowerPoint newsgroup is particularly active and well-attended by knowledgeable PowerPoint users and PowerPoint MVPs.
Newsgroups are a kind of virtual "room" where anyone with a question can ask it and anyone with an answer can reply. Everyone benefits from the knowledge that others share.
The PowerPoint Newsgroup is a generic name given to the PowerPoint newsgroup on Microsoft's news servers. Actually, there are two PowerPoint newsgroups: one each dedicated to the Windows and the Macintosh problems. If your newsgroup program (such as Microsoft Outlook Express or Windows Live Mail) is already configured, clicking on the links below is all you need to do to access the newsgroups.
PowerPoint Windows (link no longer exists)
PowerPoint Macintosh (link no longer exists)
Back
Setting Up Newsgroups
If the links above do not work, here's how to set up Microsoft Outlook Express to read the PowerPoint newsgroups. Setting up other mail and newsreading software is similar. Netscape and some other web browsers may also be able to read newsgroups.
- Start Outlook Express and choose the Tools | Accounts option, as shown in Figure 1, below.
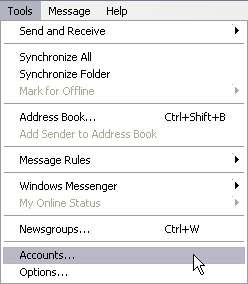
Figure 1: Accounts in Outlook Express - Click the Add button to activate a flyout menu. Choose the News option within this flyout menu, as shown in Figure 2, below.
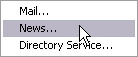
Figure 2: Choose the News option - Doing so opens a series of wizard screens. Type your name in the first of these screens and click Next.
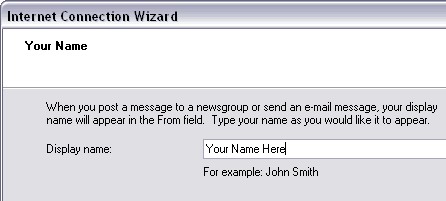
Figure 3: Type your display name - The next screen asks you for your email address. It's a good idea to include some anti-spam measures while entering your email address. For example, you might want to type [email protected] or [email protected], as shown in Figure 4, below. This is done so that automatic spam-harvesters cannot reap your actual mail address. Click the Next button.
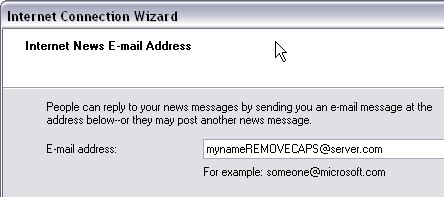
Figure 4: Add anti-spam measures - In the Internet News Server Name field, type msnews.microsoft.com. Remember not to place a check mark next to the My news server requires me to log in option, as shown in Figure 5, below. Click the Next button.
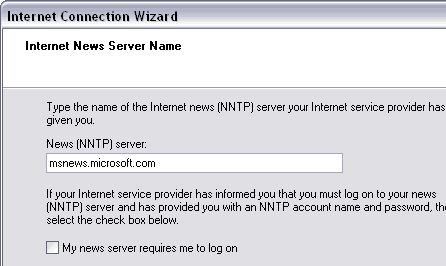
Figure 5: Add your NNTP server- When prompted, click the Finish button. Then, click the Close button.
- Outlook Express will prompt you with a window that asks, Would you like to download newsgroups from the news account you added?. Choose Yes. Since Microsoft's news servers host a large number of newsgroups, this might take a while, as shown in Figure 6, below.
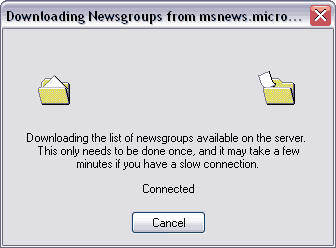
Figure 6: Downloading the list of newsgroups - Sometimes, you may also get a warning that the server was not found, as shown in Figure 7, below. In that case, make sure you are connected online before you attempt to access the newsgroups. Also, verify exact wording to ensure that one or more of the setting options are not incorrect. Please check the server name (msnews.microsoft.com) and other appropriate settings.
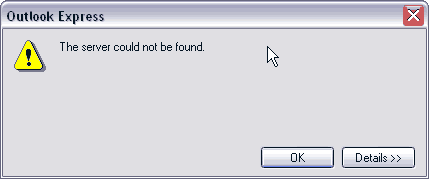
Figure 7: The server was not found - Kathy Jacobs, PowerPoint MVP suggests ....if you are behind a firewall and are fairly sure everything else is set up right, check with your system admin to see if your firewall allows newsgroup access". Thanks, Kathy.
- Gaurav Khanna, .NET/C# MVP suggests ProxyCap (tool is no longer relevant for newsgroups) as a tool that allows newgroup access even if its restricted. Thanks, Gaurav.
- You'll next be presented the Newsgroup Subscriptions dialog box, as shown in Figure 8, below. You'll want to choose microsoft.public.powerpoint if you are using PowerPoint for Windows. Mac users may want to choose microsoft.public.mac.office.microsoft. Apart from these two newsgroups, you'll find many other PowerPoint newsgroups that cater to a particular language version of PowerPoint, such as French, Italian, Japanese, Hebrew, etc. Choose the ones you want to subscribe to.
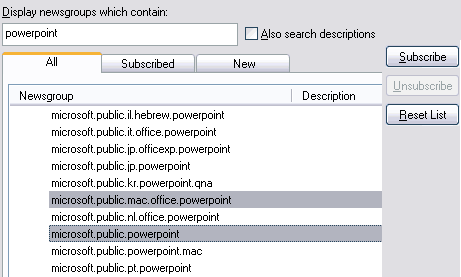
Figure 8: Choose to subscribe to newsgroups View Only PowerPoint Newsgroups
Typing powerpoint without the quotes in the Display newsgroups which contain box will allow you to view only the PowerPoint newsgroups.
- Choose the newsgroup you want to subscribe within the list and click the Subscribe button. Click the OK.
- You'll find a listing called msnews.microsoft.com in your Outlook Express folder list. Click the (+) sign next to this listing to view the names of your subscribed newsgroup.
- Click the name of your newsgroup and Outlook Express will show (or download and show) a listing of messages that seem not unlike your regular email messages. Click any message to read it within the preview pane. You can read and respond to these newsgroup messages like regular mail.
- If you want to post your question, press Ctrl + N to open a new message. Type in your question and click Send to make your question available to hundreds of experts who will respond to your question in a few hours. Sometimes, people receive answers in minutes. Do visit the newsgroup often to check for answers, learn more and ask questions.
Back
Synchronizing
Since a newsgroup may contain thousands of messages, you may want to synchronize messages to be stored on your system rather than being connected all the time.
So, what does synchronizing mean? All messages posted and replied on the newsgroup stay on Microsoft's news servers. At any given time, around 90 days of messages are available to access from the news servers. Naturally, most of us do not want to store that many messages on our systems.
Synchronizing allows you to specify settings that let you customize exactly how these messages are downloaded (or not) to your system. For instance, you can opt to download entire messages, only new messages or just the message headers.
Outlook Express allows you to download newsgroup messages and then read them offline. To set up newsgroups for offline reading and synchronization:
- Select the news server that contains the newsgroups you want to configure within the folder list in Outlook Express.
- In the right pane, you'll find a list of the newsgroups you have subscribed to, as shown in Figure 9, below.
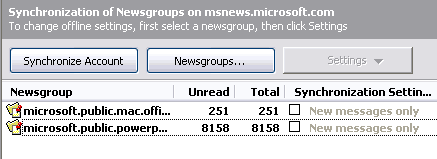
Figure 9: Subscribed newsgroups- Once you select a newsgroup within this list, the Settings button will no longer be grayed out. In fact, clicking the button will reveal a flyout menu, as shown in Figure 10, below.
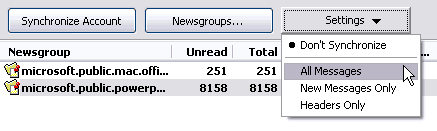
Figure 10: Settings for synchronizing- You'll find four synchronization options:
Don't Synchronize
- This is the deafult option that does not synchronize any messages between the news server and your system.
All Messages
- This option synchronizes all messages.
New Messages Only
- This option synchronizes all messages that have appeared since you last synchronized the account.
Headers Only
- This option only synchronizes the message headers. Message bodies are downloaded only when you click a Header and are connected online.
- Once you have chosen any of these synchronizing options, all you need to do is click the Synchronize Account button, shown in Figure 10, previously on this page. This will only work when you are connected.
Back
Newsreaders for the Mac
Mickey Stevens, a Mac Office MVP has provided this info. Thank you, Mickey!
There is a plethora of available newsreaders for Mac users. In the past, we had recommended Outlook Express for Mac as a newsreader since it was free, but now that it is not supported by the new OS and is no longer being developed, we don't.
Back
Continued on Page 2 >