IExpress provides a set of steps to create an EXE from slides in PowerPoint 2007 for Windows. This is the third part of the tutorial series.
Author: Geetesh Bajaj
Product/Version: PowerPoint 2007 for Windows
OS: Microsoft Windows XP and higher
Content on this page is not recent and has been retained for historical reasons.
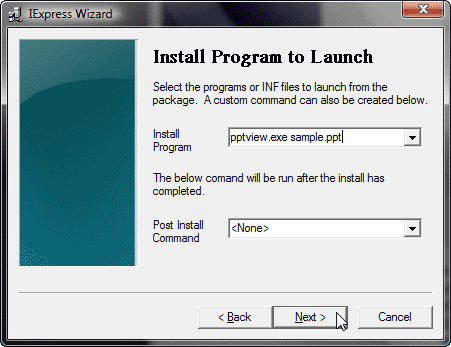
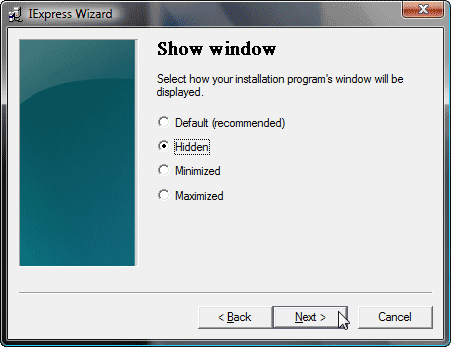
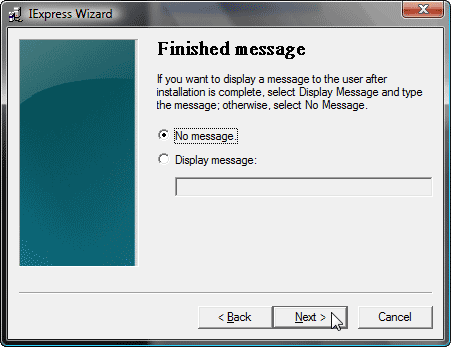
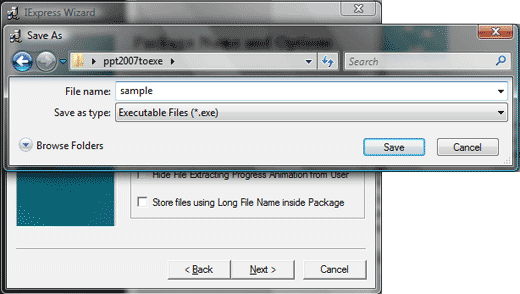

16 14 01 - PowerPoint to EXE: Convert PowerPoint to EXE - Page 3 of 4 in PowerPoint (Glossary Page)
PowerPoint to EXE Page 1 of 4
PowerPoint to EXE Page 2 of 4
PowerPoint to EXE Page 4 of 4
You May Also Like: Make A Connection with Your Audience Through Questions | Insurance PowerPoint Templates




Microsoft and the Office logo are trademarks or registered trademarks of Microsoft Corporation in the United States and/or other countries.