Explore clip media properties option within Clip Organizer in PowerPoint 2010 for Windows. You can see previews, explore name, type, resolution, size, and do so much more.
Author: Geetesh Bajaj
Product/Version: PowerPoint 2010 for Windows
OS: Microsoft Windows XP and higher
As we explored in earlier tutorials, every clip media object within the Clip Organizer has keywords associated, and these keywords can be edited as required. Similarly, clip media objects have certain other properties also such as the clip media name, type, resolution, etc.
If you are new to Clip Organizer, it's a basic digital asset management program that lets you catalog clip media to be used within PowerPoint and other Microsoft Office programs. Do note that while you can catalog and organize media using the Clip Organizer, you will still have to insert these clip media via the Clip Art task pane in Microsoft Office applications.
The version we are exploring was included as part of Microsoft Office 2000, but the techniques we explore will work for previous versions too. However, Clip Organizer no longer works within newer versions of Microsoft Office released thereafter, such as Office 2013 or subsequent versions.
In this tutorial, we'll explain how to view the Properties for the clip media within the Clip Organizer. Follow these steps to learn more in PowerPoint 2010 for Windows :
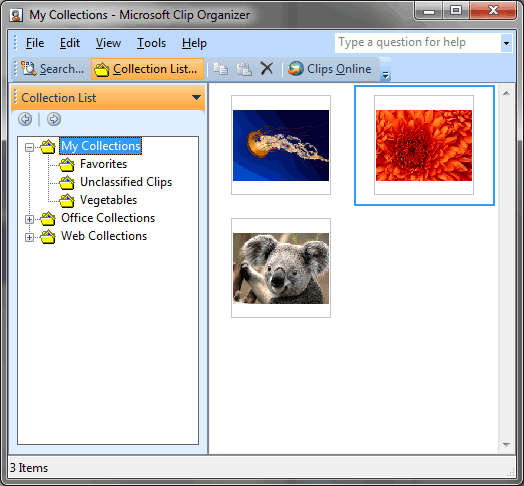
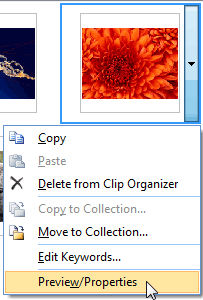
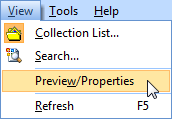
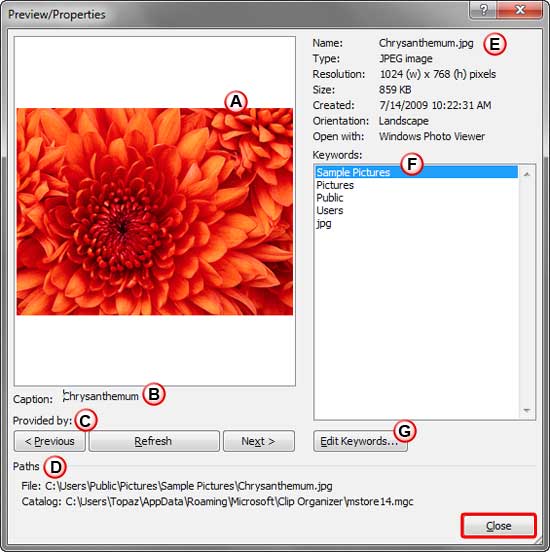
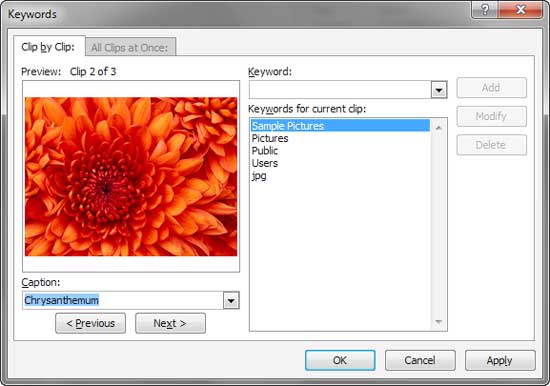
Clip Organizer: Clip Media Properties in Clip Organizer (Glossary Page)
You May Also Like: Presentation Management Strategic to Enterprise Communication: Conversation with James Ontra | Benelux PowerPoint Templates




Microsoft and the Office logo are trademarks or registered trademarks of Microsoft Corporation in the United States and/or other countries.