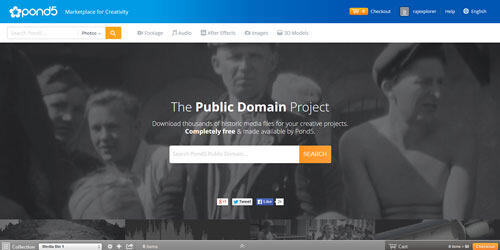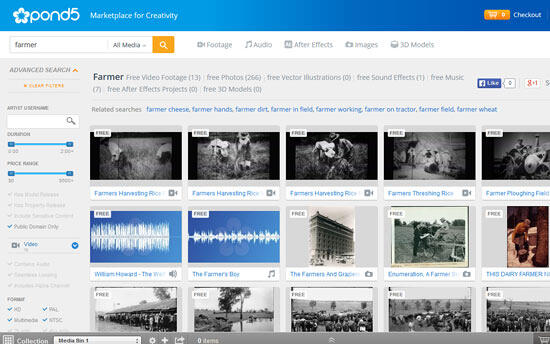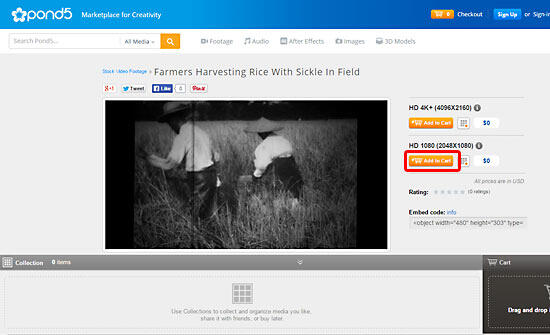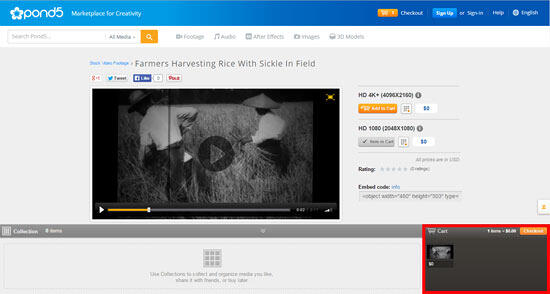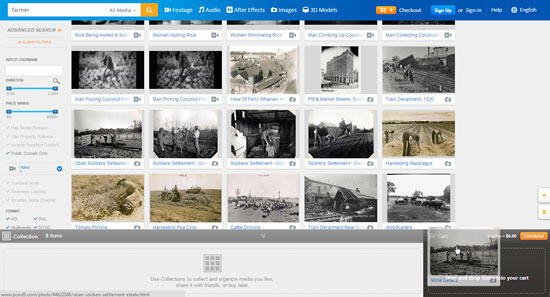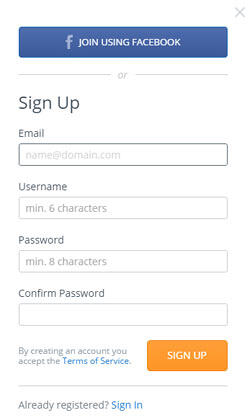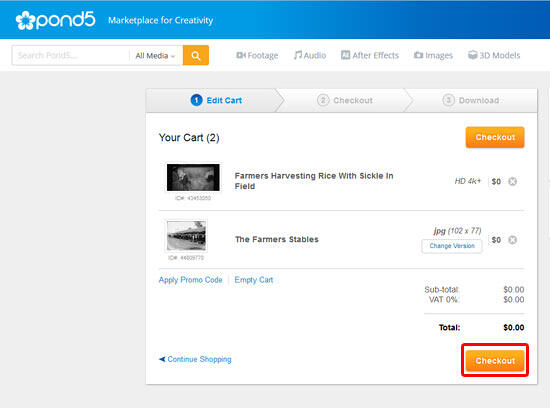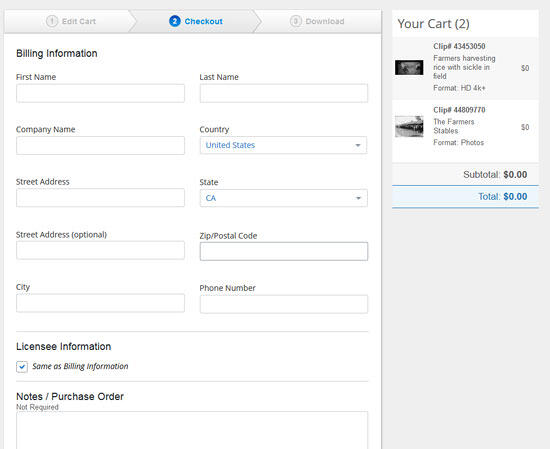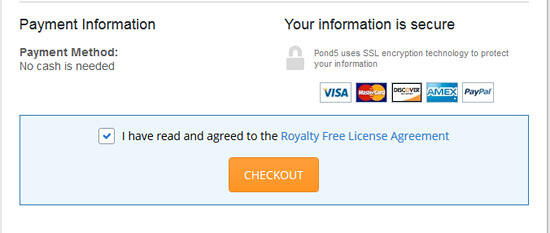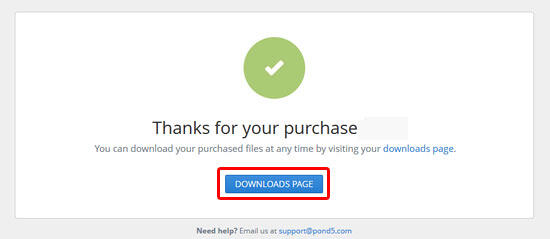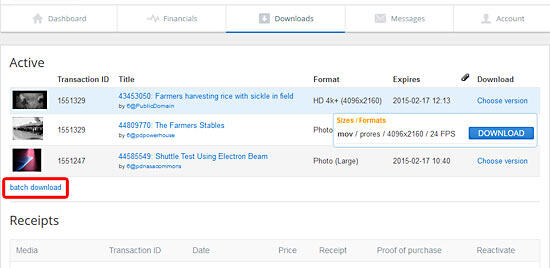Finding perfect media for a presentation is no piece of cake, not to speak of being expensive as well. Although there are a wide range of search engines that are capable of pulling up tons of information we need, there's always the hidden caveat that such content cannot be legally used! Yes, there is always the sword of Damocles hanging over your head that a restrictive but invisible license may be applied to the content you find via search engines, which later may result in copyright violations, and even legal headaches.
In some scenarios, you may want to use content that is historic, and not bound by copyright rules. However, searching for such content online is a time-consuming activity that always does not result in great finds.
What about Office.com?
Earlier Office.com made things easy for PowerPoint users since they could find so much content right within the program. Unfortunately, that option is now no longer active. Do explore our article about alternatives for Office.com to learn more.
That brings us to the topic of this article, and that is how you can search and download Public Domain content via Pond5. For those new to Pond5, this is a site that allows users to sell and buy content. Additionally, they also have an active Public Domain area. Learn more here.
What is Public Domain?
Public Domain content, or anything within the public domain is content that you can freely use. You can read about Public Domain Pictures in our Public Domain Pictures article.
Follow these steps to search and download historic Public Domain content using Pond5:
- Navigate to this link and you will be taken to the Pond5 Public Domain Pictures' Search page, as shown in Figure 1, below.
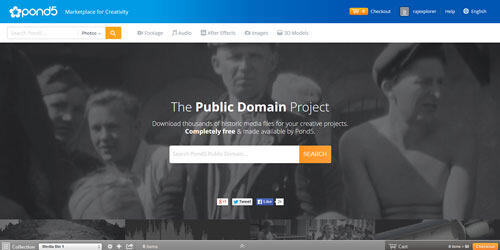
Figure 1: Pond5's Public Domain Project - Type in the keyword (or keywords) you are looking for within the Search box, and then click on the Search button. For this example, we are using Farmer as our keyword, and our search results are shown in Figure 2, below.
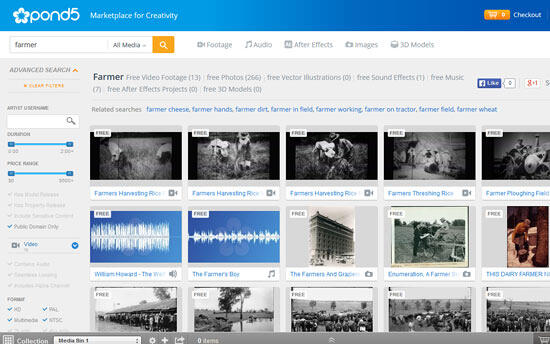
Figure 2: Search results for Farmer - Observe the thumbnails carefully in Figure 2, above and you will find icons on the bottom-right of every thumbnail result. If there is a video camera icon below the thumbnail, this indicates it is a video footage. Similarly, if it's a camera icon then it is a picture, and if it's a music or a speaker icon, then this means it's an audio file.
- Choose the file that you want to download and click on it. Doing so will take you to the content's Properties page that has several options for you to select. These include the resolution and the quality of the media content (see Figure 3, below).
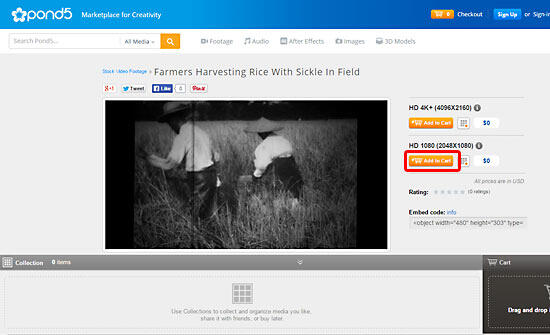
Figure 3: Choose from the Property page - Now select the property you want to use in your presentation by clicking on the Add to Cart button (highlighted in red within Figure 3, above). This will add your selected content in the Cart section that you can see on the left bottom of the page as shown highlighted in red within Figure 4, below.
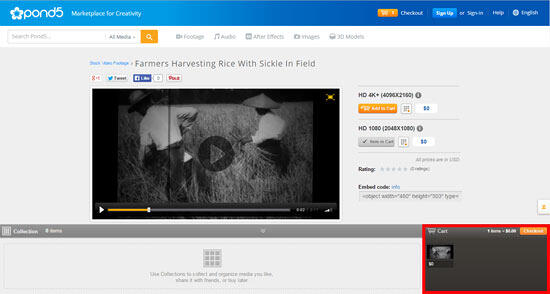
Figure 4: Footage added to cart - Alternatively, you can click on the thumbnail from the search results itself. Then just drag and drop it within the Cart section of the page, as shown in Figure 5, below.
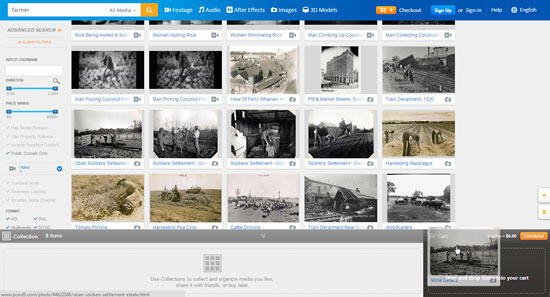
Figure 5: Drag and Drop Content - Once you are done adding content to your cart, it's time to check out. To do so, click on the Checkout button.
- Note: If it's the first time you are visiting Pond5, then the site may ask you to register (as shown in Figure 6, below). In order to use the service, you have the options to register via Facebook or using your own email ID.
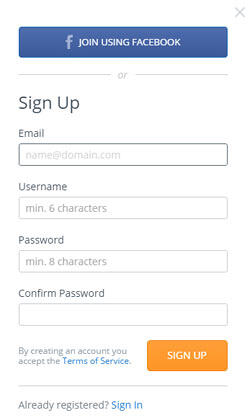
Figure 6: Register Form - Fill up the details and you will be taken to the purchase page where you can see the list of items that are added to your cart. You can keep or remove them here and when you are done sorting, click the Checkout button (highlighted in red within Figure 7, below).
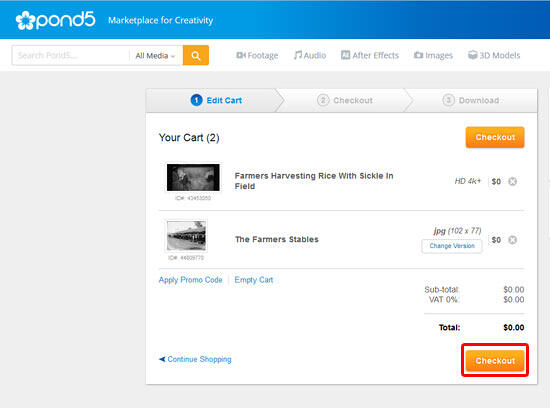
Figure 7: Purchase page - This will take you to another page where you need to enter billing information (see Figure 8, below). You won't be asked to enter any credit or financial related information here if you have only added public domain content to your cart.
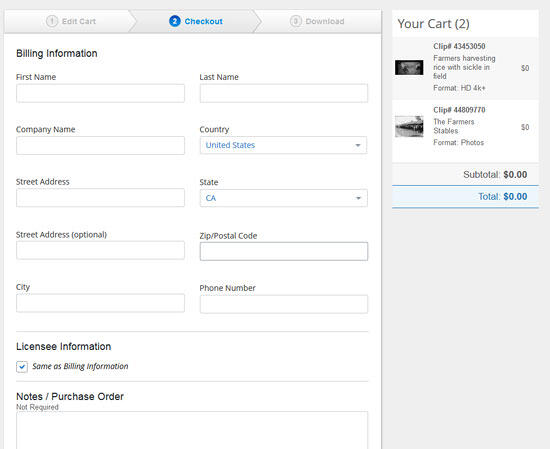
Figure 8: Billing information page - After you fill up the form, you need to select the I have read and agreed the Royalty Free License Agreement check-box and click the Checkout button (as shown in Figure 9, below).
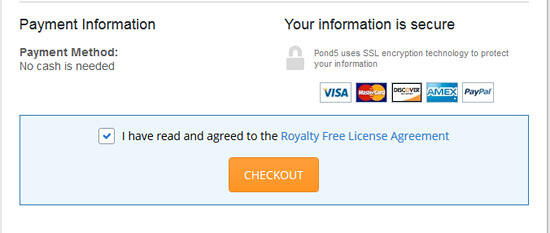
Figure 9: Checkout - Now you will be navigated to the thank you screen as shown in Figure 10, below.
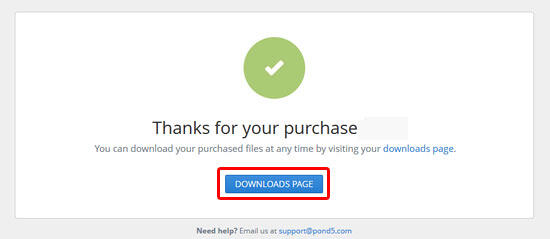
Figure 10: Thank You screen - Click on the Downloads Page button (highlighted red within Figure 10, above).
- You will be taken to your profile page where you can see the list of items you have purchased for free under public domain. To download individual content, click on the Choose version link under the Download section, as shown in Figure 11, below. Then click the Download button to download your file (refer to Figure 11 again).
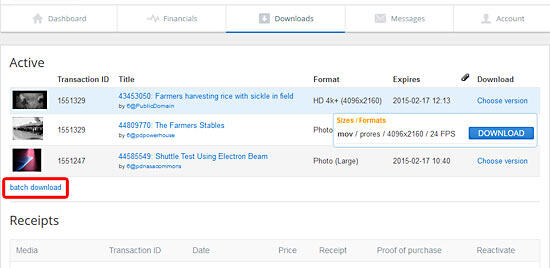
Figure 11: Profile page with the purchases so far - To download whole collection, click on the batch download link (highlighted in red within Figure 11, above).
Create unique and historic moments right inside your presentation using Pond5's Public Domain Projects.