Learn to recover new, unsaved presentations manually in PowerPoint 2016 for Windows. For this recovery to work, the AutoRecover and AutoSave options must be enabled.
Author: Geetesh Bajaj
Product/Version: PowerPoint 2016 for Windows
OS: Microsoft Windows 7 and higher
Have you ever created a new presentation in PowerPoint and then closed it without saving it for even once? This scenario seems to be a little strange and impossible since even if you accidentally close your presentation, PowerPoint prompts you whether you want to save your presentation. Yet, you can be in a similar scenario if you lose all your file changes to a system or PowerPoint crash. Fortunately, there are chances that your unsaved presentation is safe in some state! Most of the time, PowerPoint will salvage your file and offer to open it for you the next time you launch the program. Alternatively, even if you don't see any files being offered for recovery, you can set this process in action manually.
You must have turned on the AutoRecover and AutoSave options, and ensured that the save interval is set to save your work frequently enough. Also, the procedure explained in this tutorial applies only to recover the new unsaved presentations, not to recover the presentation that was saved at least once.
Follow these steps to recover new unsaved presentations manually in PowerPoint 2016 for Windows:
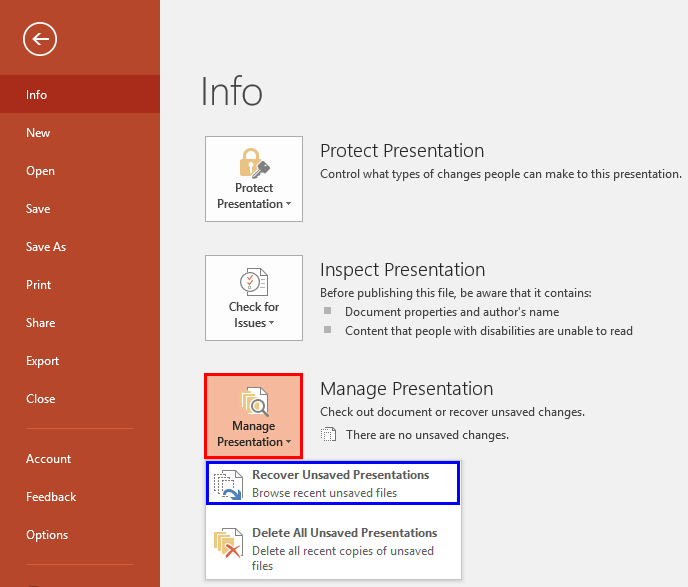
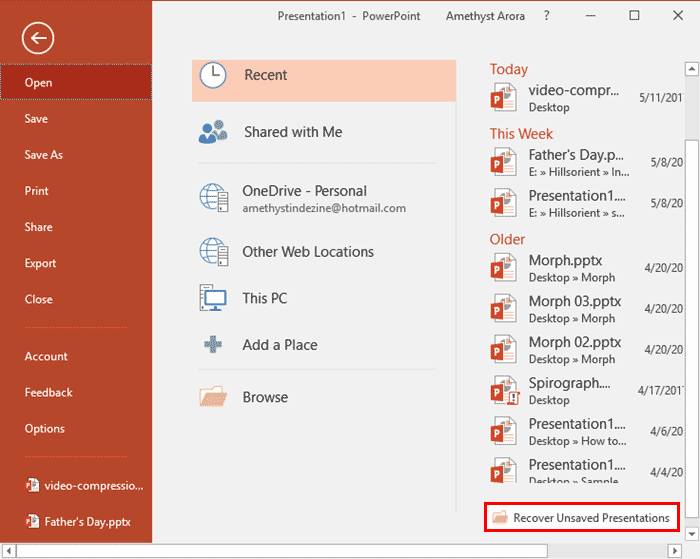
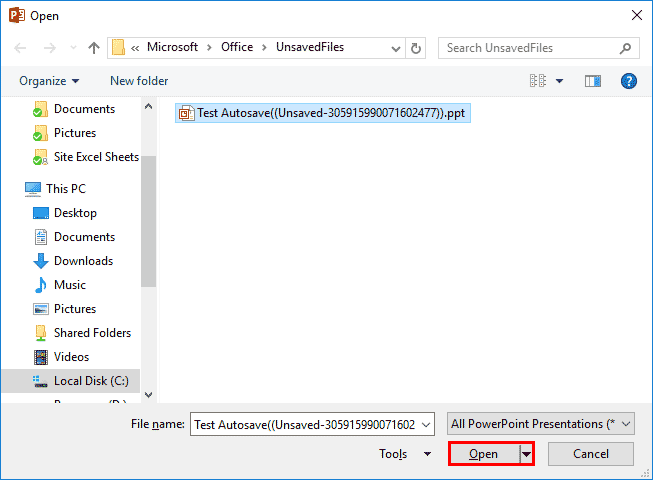
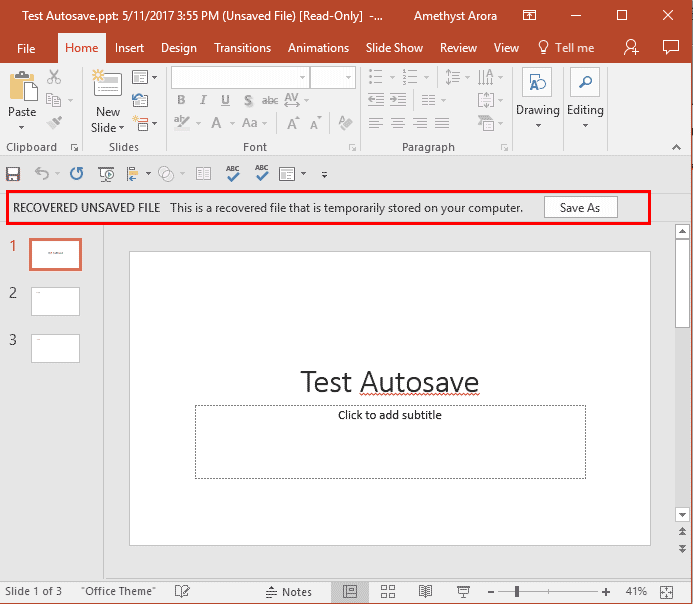
The next option within the Manage Versions drop-down menu is Delete All Unsaved Presentations, as shown highlighted in red within Figure 5, below. Choose this option to delete all recent autosaved copies of unsaved presentations.
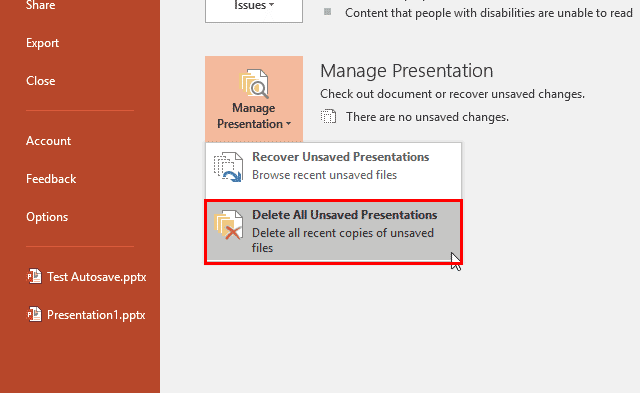
Figure 5: Delete All Unsaved Presentations option
If you have lost any presentation that was saved once, but worked upon later again and got closed without getting saved, that presentation will be autosaved in a different location. To learn how to recover such presentations, explore our Recovering Unsaved Presentations in PowerPoint 2016 for Windows tutorial.
16 03 03 - Manage Versions: Recovering New Unsaved Presentations Manually in PowerPoint (Glossary Page)
Recovering New Unsaved Presentations Manually in PowerPoint 2013 for Windows
Recovering New Unsaved Presentations Manually in PowerPoint 2010 for Windows
You May Also Like: The Importance of Screen Calibration | Food - S PowerPoint Templates




Microsoft and the Office logo are trademarks or registered trademarks of Microsoft Corporation in the United States and/or other countries.