Learn how to recover unsaved, lost presentations in PowerPoint 2016 for Windows. These options work if you enable AutoRecover and AutoSave within PowerPoint.
Author: Geetesh Bajaj
Product/Version: PowerPoint 2016 for Windows
OS: Microsoft Windows 7 and higher
Imagine this situation: you started working on a presentation, saved it a couple of times, then got so much involved in your work that you spent an inordinate amount of time working on it without saving it. Then, your computer unexpectedly crashes or just shuts off due to some unexpected crisis. Or maybe just PowerPoint crashes for some reason. Does it mean you are now left with your presentation in the status when you last saved it and lost all your work? Not really because you can restart PowerPoint, and one of two occurrences may happen:
To see the options mentioned above, you must have AutoRecover and AutoSave options turned on, and you should also ensure that the save interval is sufficiently set to save your work frequently.
Follow these steps to use the Document Recovery Task Pane to recover your presentation after PowerPoint or your OS crashes in PowerPoint 2016 for Windows:
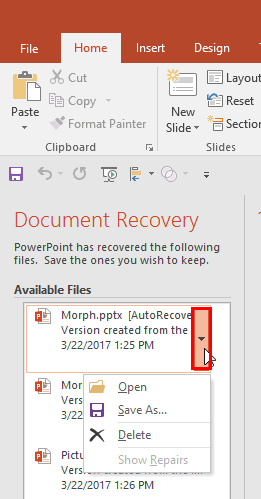
Another possibility of losing your work done on your presentation is if you close the presentation in a hurry, ignoring PowerPoint's warning to save it (which is almost impossible). Note that in this case when you re-open PowerPoint, the Document Recovery Task Pane won't appear. And if you need to see presentations within the Document Recovery Task Pane, there really isn't an intuitive way to launch it. To access this list of autosaved presentations manually without Document Recovery Task Pane, follow these steps:

Do you want more keyboard shortcuts?
Explore our PowerPoint Keyboard Shortcuts and Sequences Ebook that is updated for all PowerPoint versions.
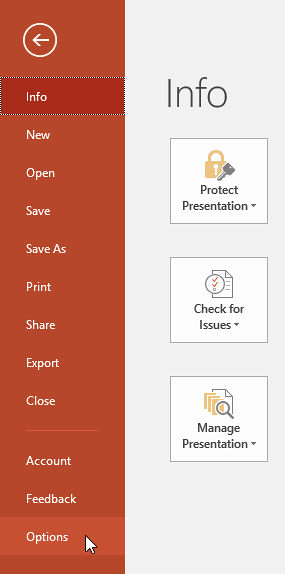
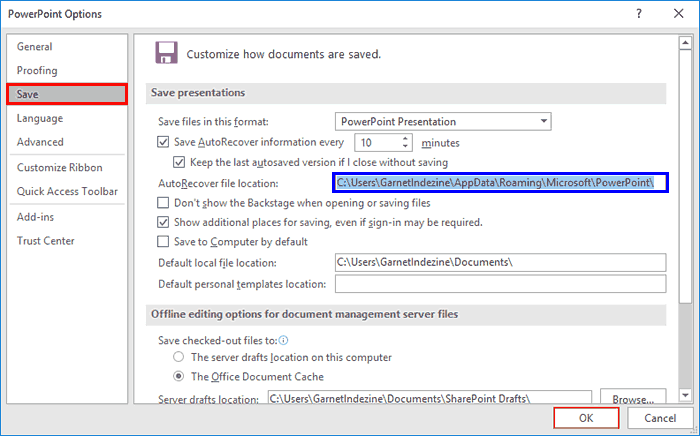
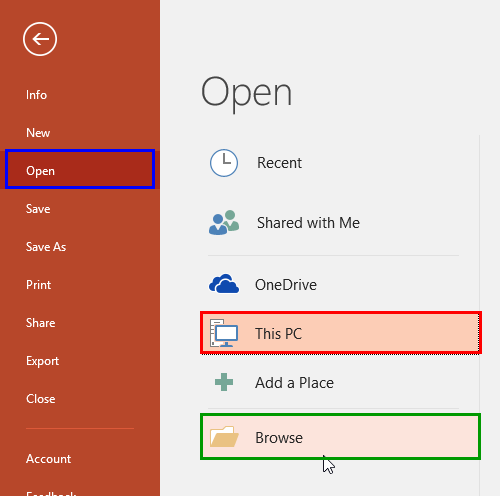
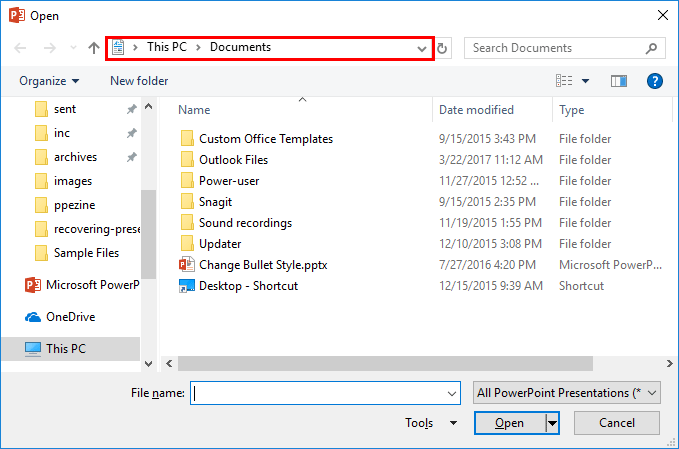
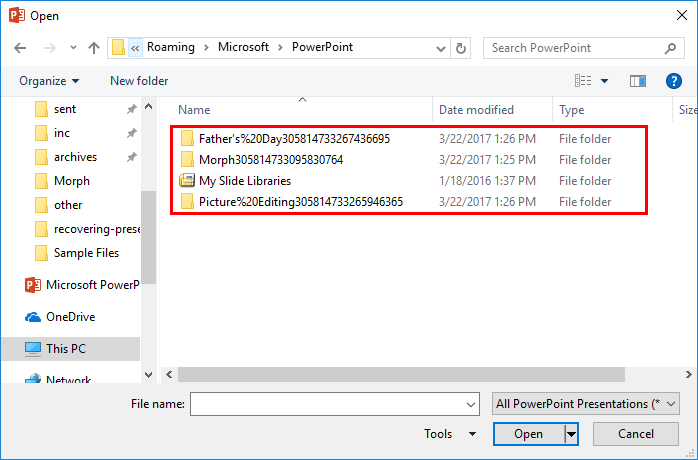
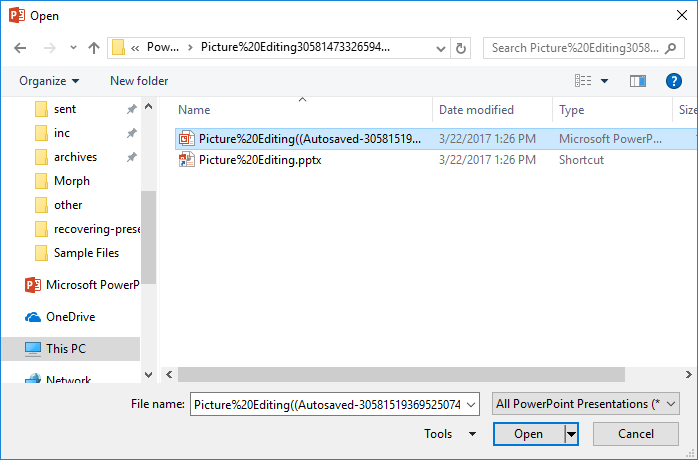
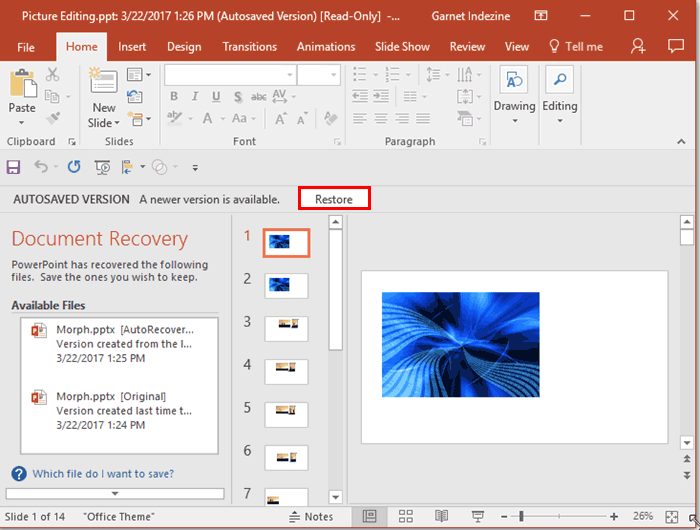
If you have lost any presentation that was not even saved once, that presentation will be autosaved in a different location. To learn how to recover the presentations that were not even saved once, explore our Recovering New Unsaved Presentations Manually in PowerPoint 2016 for Windows tutorial.
16 03 02 - Manage Versions: Recovering Unsaved Presentations in PowerPoint (Glossary Page)
Recovering Unsaved Presentations in PowerPoint 2013 for Windows
Recovering Unsaved Presentations in PowerPoint 2010 for Windows
You May Also Like: DataPoint Working with Hardware: Conversation with Kurt Dupont | Raspberry PowerPoint Templates


Microsoft and the Office logo are trademarks or registered trademarks of Microsoft Corporation in the United States and/or other countries.