Learn how to remove and change passwords applied to your file in PowerPoint 2016 for Windows. It’s best to remove passwords from files that have no security concerns since doing so may add an extra layer of complexity.
Author: Geetesh Bajaj
Product/Version: PowerPoint 2016 for Windows
OS: Microsoft Windows 7 and higher
There are various reasons why you would want to encrypt your PowerPoint file with a password. There are two password levels you can implement within a PowerPoint file: a password to open and a password to edit. However, even if you add a password to your presentation, there may come a time when you want to remove it. Or, you may want to change the password. PowerPoint provides a very simple way to add a password. However, there is no obvious or intuitive command to remove or change the password protection.
Follow these steps to learn how to remove and change passwords in PowerPoint 2016 for Windows:
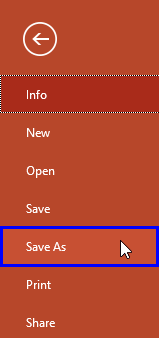

Do you want more keyboard shortcuts?
Explore our PowerPoint Keyboard Shortcuts and Sequences Ebook that is updated for all PowerPoint versions.
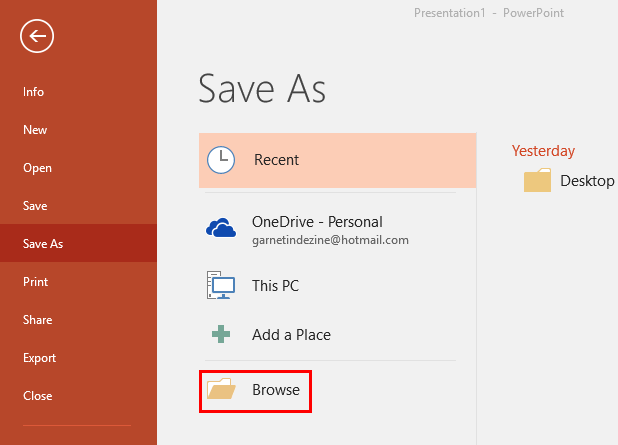
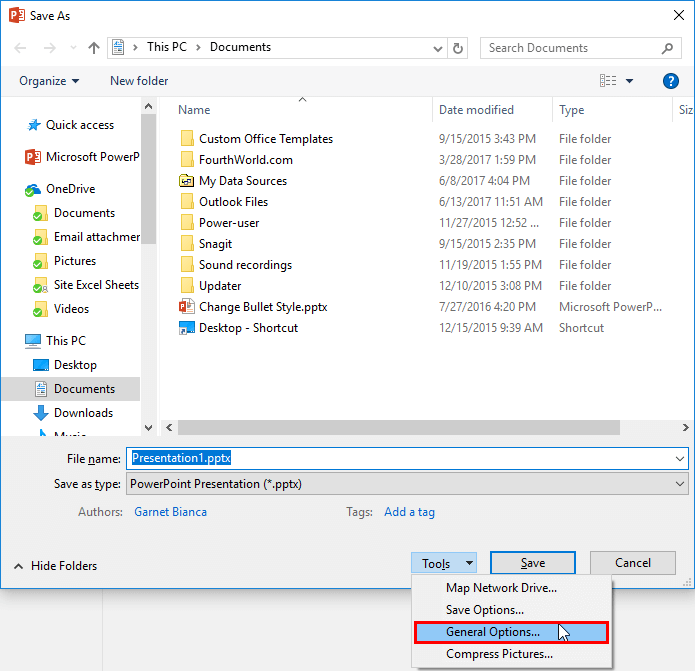
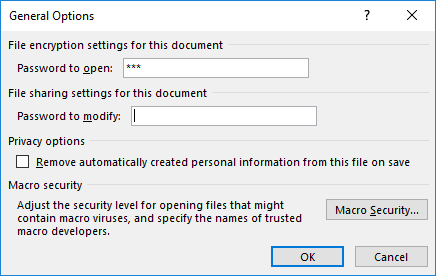
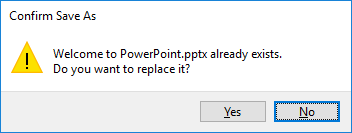
16 02 03 - Mark as Final and Password Protection: Remove and Change Passwords in PowerPoint (Glossary Page)
Remove and Change Passwords in PowerPoint 2013 for Windows
Remove and Change Passwords in PowerPoint 2010 for Windows
You May Also Like: Differences between PowerPoint and Microsoft Sway | Broccoli PowerPoint Templates




Microsoft and the Office logo are trademarks or registered trademarks of Microsoft Corporation in the United States and/or other countries.