Learn how to remove the Mark as Final option for files in PowerPoint 2016 for Windows. This option restores all disabled edit options in presentations.
Author: Geetesh Bajaj
Product/Version: PowerPoint 2016 for Windows
OS: Microsoft Windows 7 and higher
Have you ever received a presentation that doesn't allow you to make any changes? This could happen because you are working with a password-protected presentation. Or, the presentation could have been Marked as Final. Fortunately, Mark as Final is more of an administrative tool than a security tool. Its purpose is to make others aware that the author of the presentation doesn't want others editing this work. First of all, you need to make sure that a presentation indeed has a Mark as Final attribute applied. To do so, check the lower-left area of the Status Bar at the bottom of the PowerPoint Interface. You should see the Mark as Final icon, as shown highlighted in red within Figure 1, below.
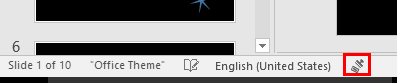
Figure 1: Mark as Final icon
Follow these steps to learn more about removing the Mark as Final option applied to a presentation in PowerPoint 2016 for Windows:
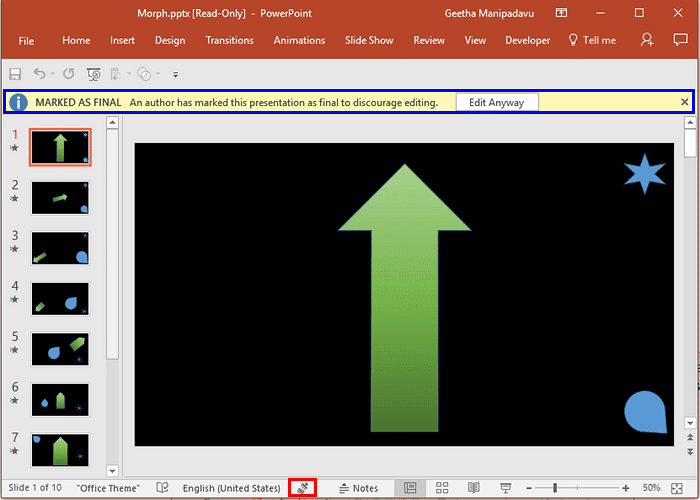
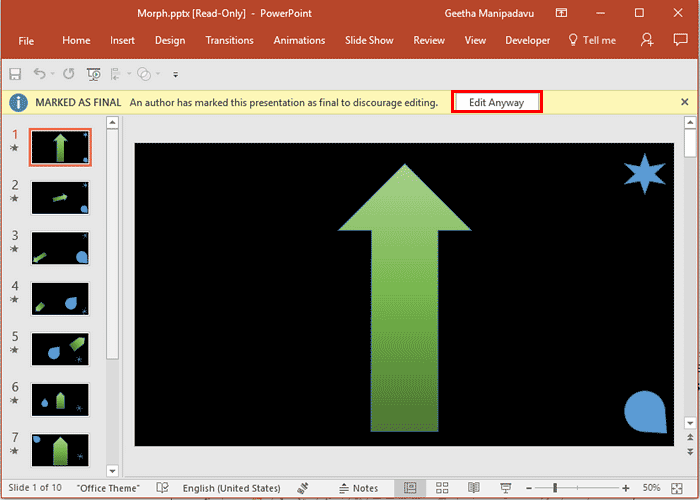
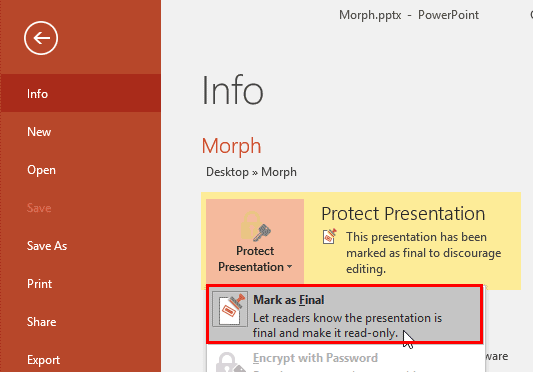
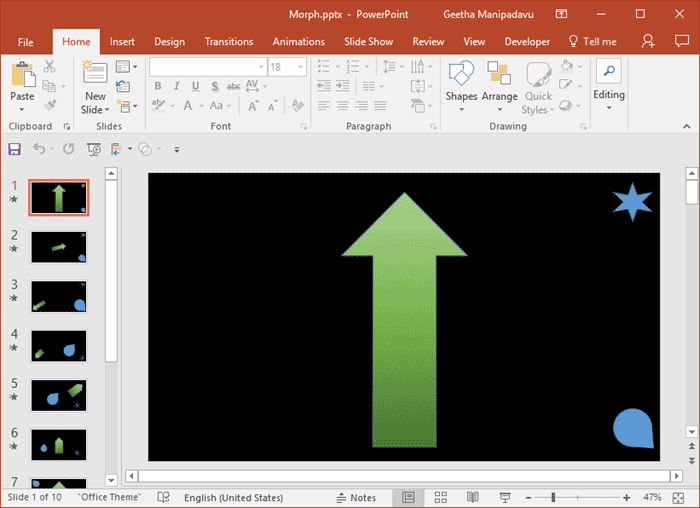
16 02 02 - Mark as Final and Password Protection: Remove Mark as Final Option in PowerPoint (Glossary Page)
Remove Mark as Final Option in PowerPoint 2013 for Windows
Remove Mark as Final Option in PowerPoint 2010 for Windows
Remove Mark as Final Option in PowerPoint 2007 for Windows
You May Also Like: Why Most PowerPoint Presentations Suck (Fourth Edition): Conversation with Rick Altman | Acai Berries PowerPoint Templates




Microsoft and the Office logo are trademarks or registered trademarks of Microsoft Corporation in the United States and/or other countries.