Learn how to remove digital certificates with Internet Explorer in PowerPoint 2010 for Windows.
Author: Geetesh Bajaj
Product/Version: PowerPoint 2010 for Windows
OS: Microsoft Windows XP and higher
In a previous tutorial, you learned how you can create a self-signed digital certificate outside PowerPoint, and then mark this as a trusted certificate. Using the process explained, you can create multiple trusted or non-trusted certificates, and use them within PowerPoint or even other Microsoft Office applications. Although these certificates can be used in PowerPoint, you cannot remove these certificates from within PowerPoint.
In this tutorial you'll learn how to remove any of the certificate(s) from the system, through Microsoft's Internet Explorer web browser. Note that once a certificate is removed, it will be not available to be used within PowerPoint or any other Microsoft Office application.
We assume that you have at least one or more certificates created, learn how to create digital certificates outside PowerPoint, and acquire or create a digital signature within PowerPoint.
Follow these steps to remove a digital certificate in PowerPoint 2010 for Windows:
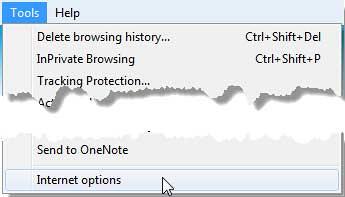
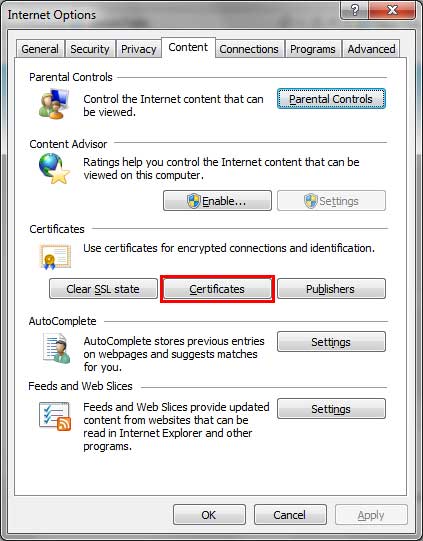
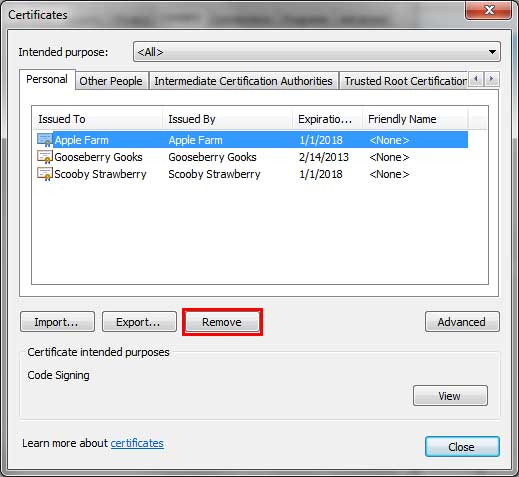
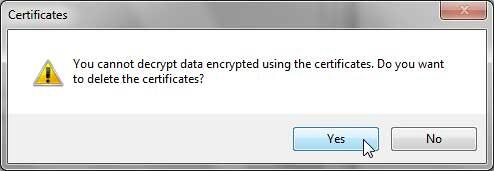
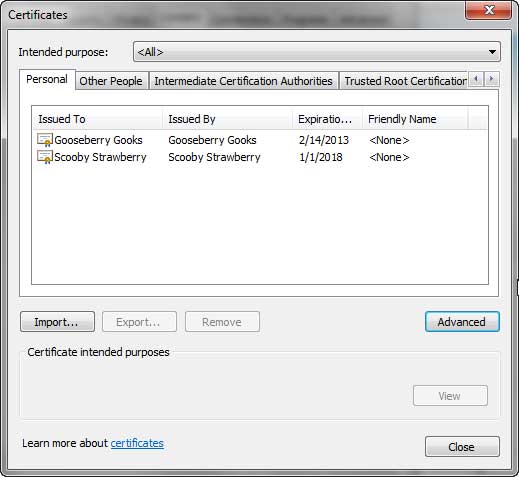
16 10 06 - Digital Signatures: Removing Certificates with Internet Explorer in PowerPoint (Glossary Page)
You May Also Like: Morph in PowerPoint: Conversation with Lauren Janas | Puzzle PowerPoint Templates




Microsoft and the Office logo are trademarks or registered trademarks of Microsoft Corporation in the United States and/or other countries.