Learn to reorder animations on your slides in PowerPoint 2011 for Mac. Reordering can be helpful to change the context and meanings that animations express.
Author: Geetesh Bajaj
Product/Version: PowerPoint 2011 for Mac
OS: Mac OS X
Animations are always numbered in the order as you apply them. So, if you first animate a shape and then add animation to the text placeholder—then that's going to be the sequence in which they will animate. However, it is possible to reorder your animations as needed. You may want to consider reordering of animations so that the sequencing happens as per some aesthetics and logic. Also Entrance and Exit animations, if applied need to be the first and last animations for any slide object. PowerPoint's Reorder options for animations let you play with this sequencing.
Reordering is possible only when there is more than one animation on your slide.
Follow these steps to reorder existing animations in PowerPoint 2011 for Windows:

Do you want more keyboard shortcuts?
Explore our PowerPoint Keyboard Shortcuts and Sequences Ebook that is updated for all PowerPoint versions.
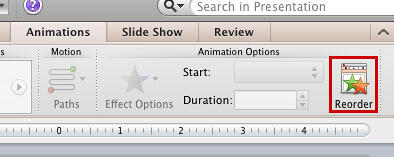
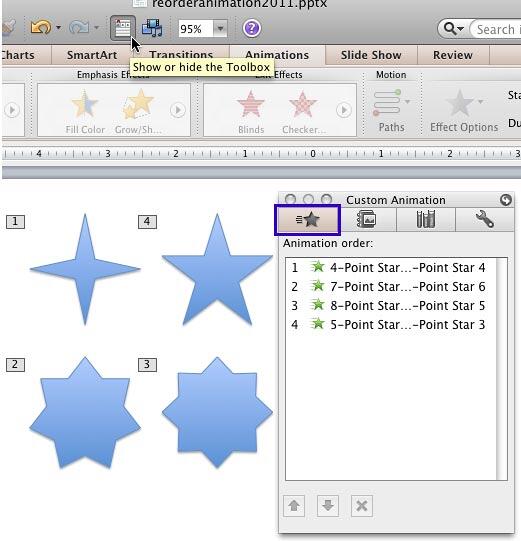
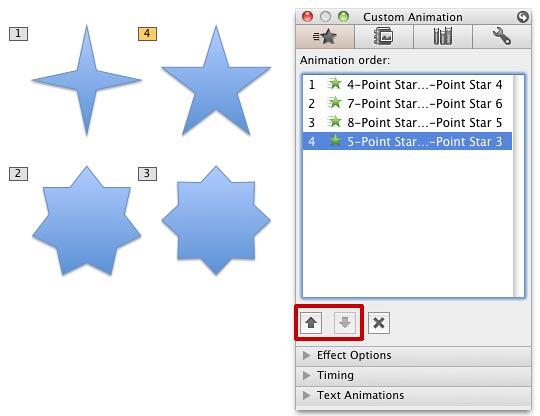
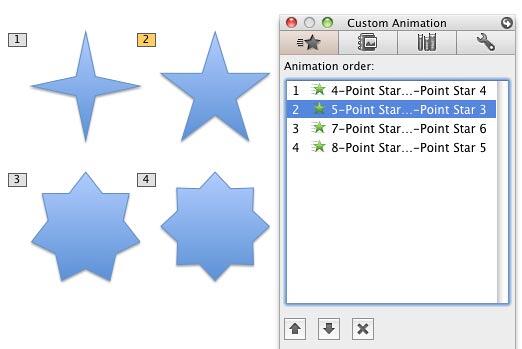
If there are plenty of animations listed within the Animation order list, it may take a lot of time to reorder them using the Reorder up-arrow or down-arrow buttons. In such a situation, first, select the animation that you want to change the order for, and then drag it to the new position within Animation order list.
See Also:
13 03 04 - Advanced Animation Concepts: Reorder Animations in PowerPoint (Glossary Page)
Reorder Animations in PowerPoint 2016 for Windows
Reorder Animations in PowerPoint 2013 for Windows
Reorder Animations in PowerPoint 2010 for Windows
Reorder Animations in PowerPoint 2007, 2003, and 2002 for Windows
You May Also Like: Explore Fonts: Arial | April Fools' Day PowerPoint Templates




Microsoft and the Office logo are trademarks or registered trademarks of Microsoft Corporation in the United States and/or other countries.