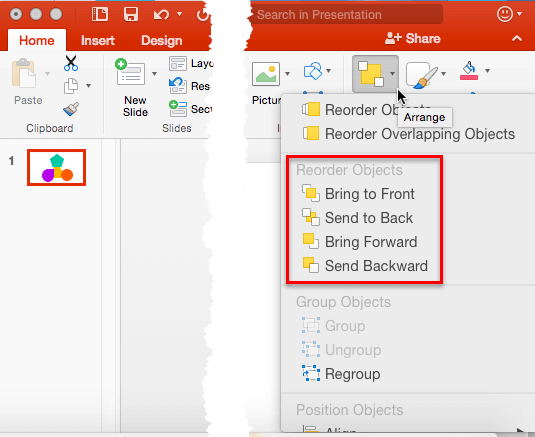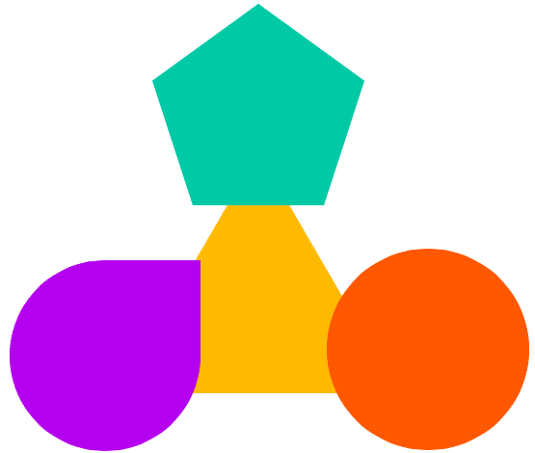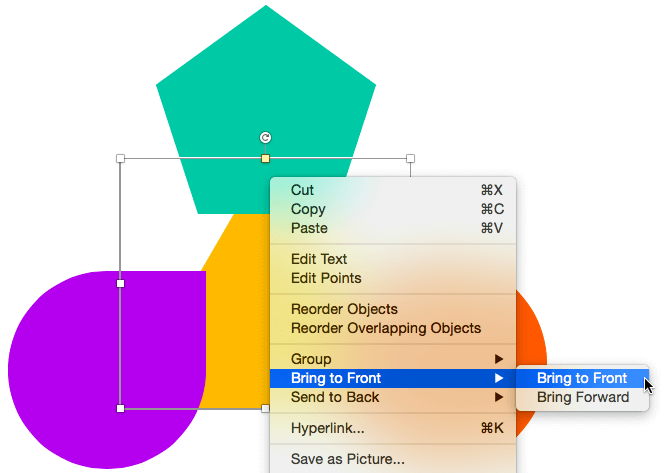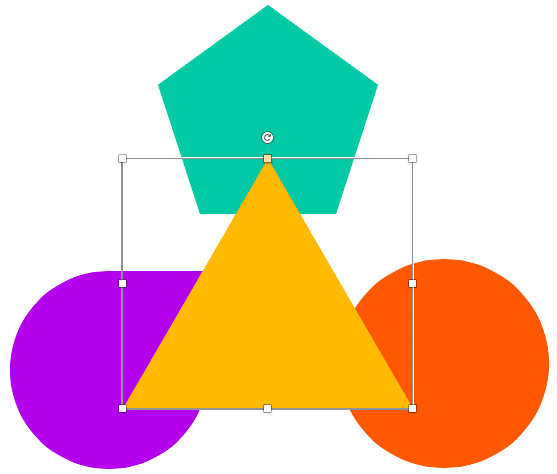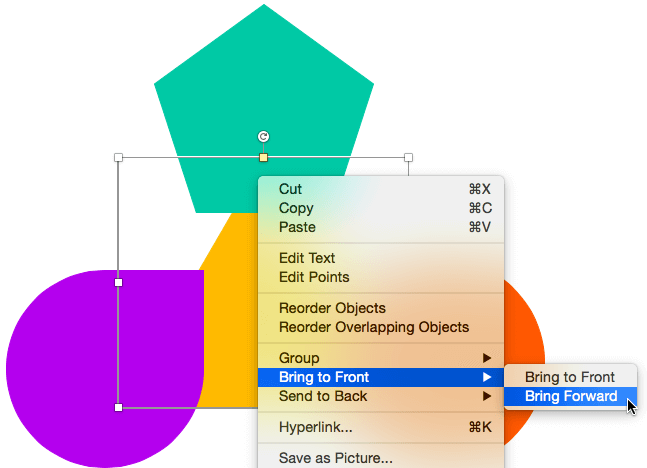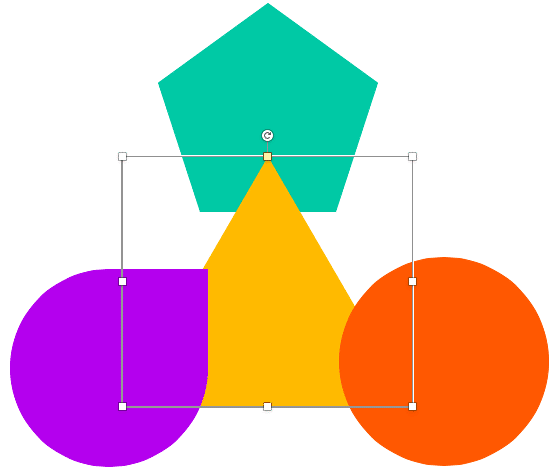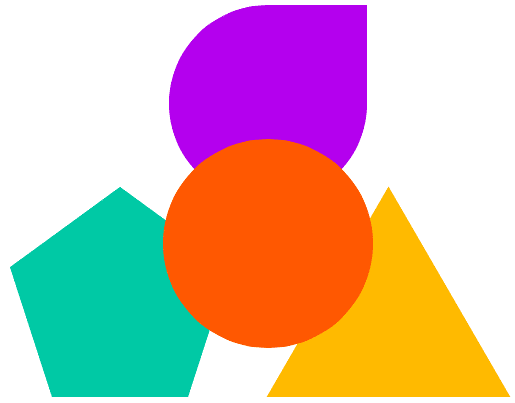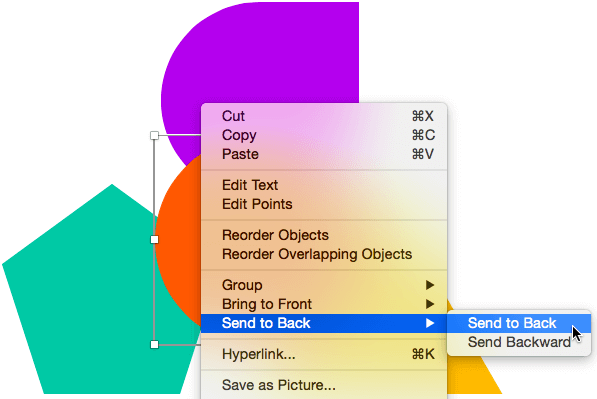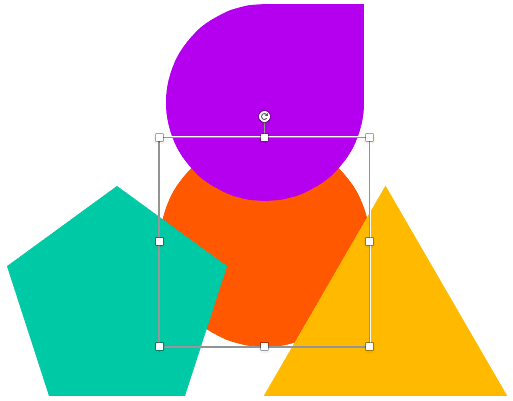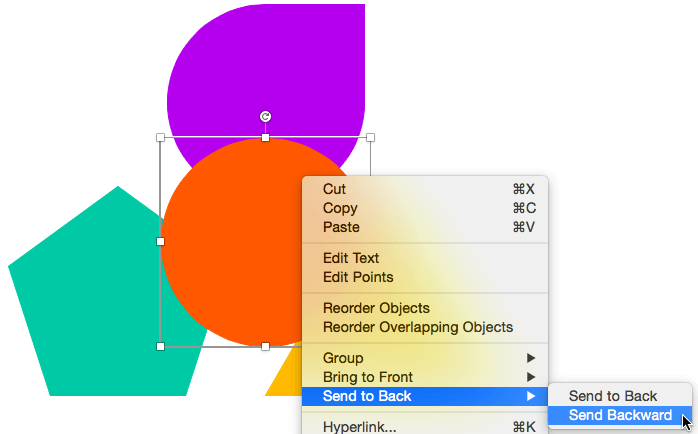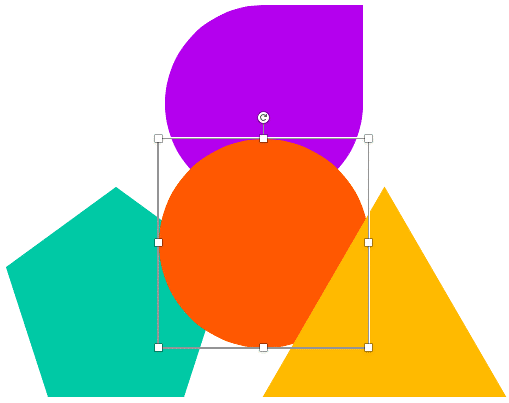If your PowerPoint slide has umpteen shapes or slide objects, you may find that some of these objects are hidden or overlapped. Or you probably do not know if there are any objects hidden behind the large shape or picture on your slide? How can you tackle this issue? It's easy to solve this problem if you know how to work with Reorder options. These Reorder options allow you to bring forward any shape or slide object so that it stays right on top of all other objects. Similarly, you can send any shape or slide object behind everything else on your slide.
Follow these steps to use the Reorder options in PowerPoint 2016 for Mac, that can be accessed in several ways:
- Access the Home tab of the Ribbon. Then, click the Arrange button to summon the Arrange drop-down gallery, as shown in Figure 1, below. All options required to reorder can be seen highlighted in red within Figure 1. These options may be greyed out if you have not selected any slide object on the active slide.
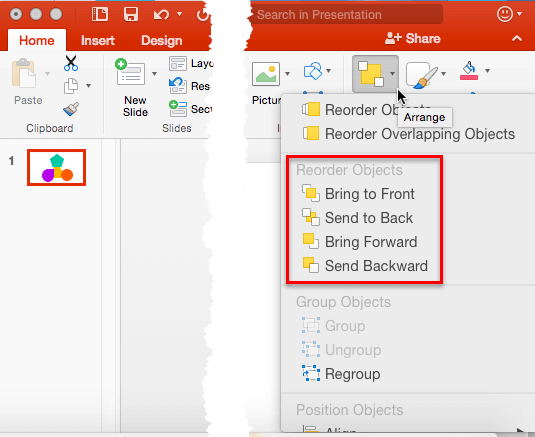
Figure 1: Order Objects options let you reorder slide objects- Alternatively, you can right-click (or Ctrl + click) a shape to access the same options from the contextual menu, as shown in Figure 3, further below.
Thereafter, follow these guidelines to use the Reorder options:
Bring to Front
- Make sure you have the shapes appropriately placed before using the Reorder options. As you can see in Figure 2, below, the Triangle shape is placed behind all other shapes.
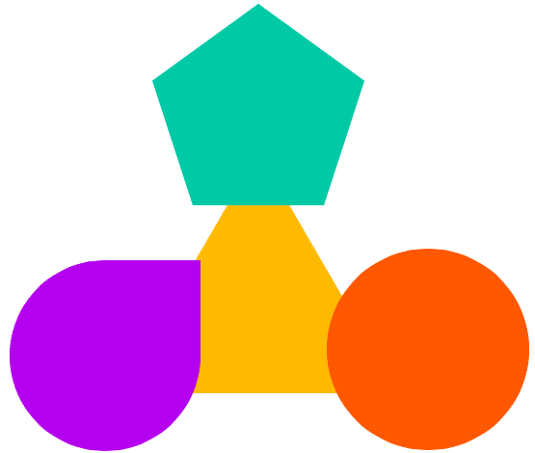
Figure 2: Triangle shape is placed behind all the other shapes- Select the shape you want to change the order for using either the direct selection methods or the Selection pane. Then, carefully right-click (or Ctrl + click) it to bring the contextual menu, as shown in Figure 3. Thereafter, choose the Bring to Front | Bring to Front option, as shown in Figure 3. Alternatively you can select the Bring to Front option within the Arrange drop-down gallery of the Home tab in the Ribbon, as shown in Figure 1, above.
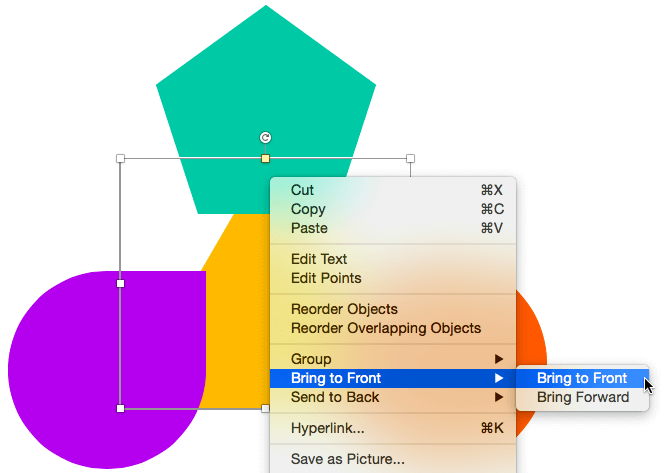
Figure 3: Bring to Front- This action will place the selected Triangle shape on top of all the slide objects on the slide, as shown in Figure 4, below. Compare with Figure 2, shown previously on this page.
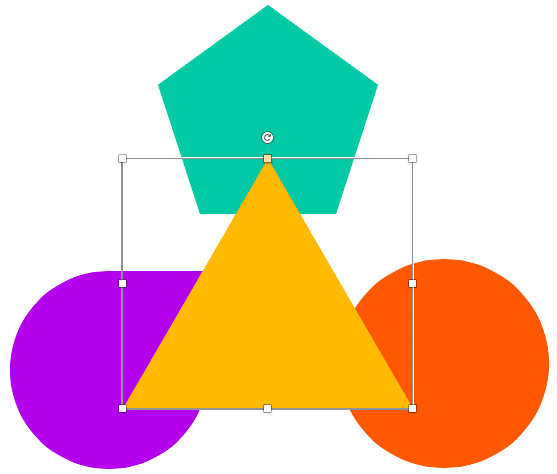
Figure 4: Triangle brought on top
Reorder using the Selection Pane
- The Selection pane also includes buttons that let you change the order of a selected shape or another slide object.
Bring Forward
This option works just like the Bring to Front option explained in the preceding section. The main difference is that this brings the selected shape one layer above its present order, rather than all the way to the top within the layer stack.
- Select the shape you want to bring forward. Access the right-click (or Ctrl + click) contextual menu. Then, from the resultant menu, choose Bring to Front | Bring Forward, as shown in Figure 5, below. Alternatively, you can get this option from the Home tab of the Ribbon, as shown in Figure 1, previously on this page.
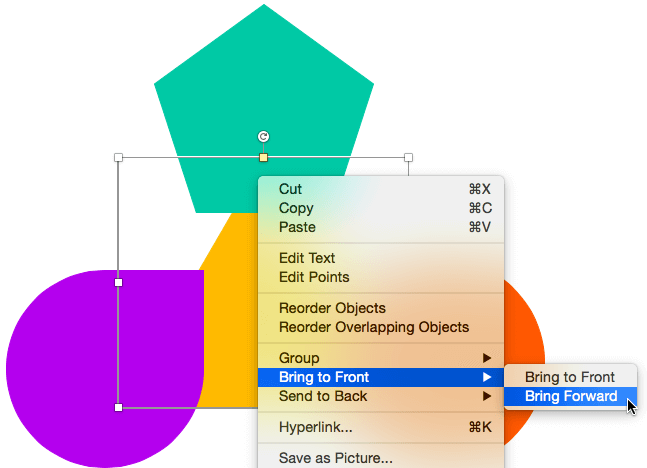
Figure 5: Bring Forward option selected- This moves the selected Triangle shape one layer up, as shown in Figure 6, below. Now, the triangle is moved in front of Pentagon shape. Repeat this process to place your selected object one layer above.
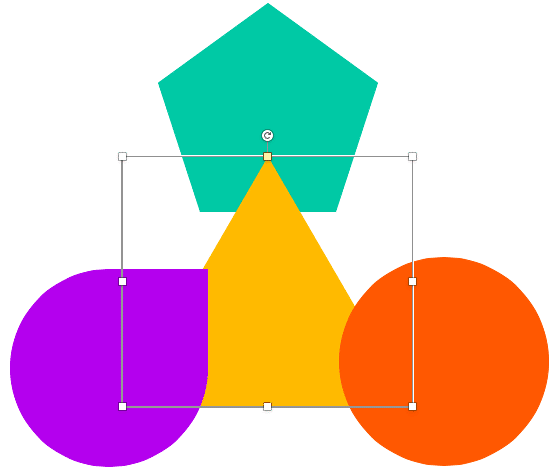
Figure 6: Triangle shape moved one layer up
Send to Back
This option sends the selected shape right at the back to be placed behind all objects on the slide.
- Make sure you have the shape appropriately placed before using the Reorder options. As you can see Figure 7, below, the Oval shape is placed on top of all the shapes.
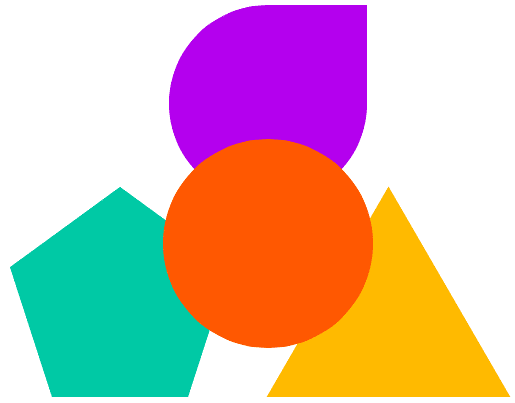
Figure 7: Oval shape is placed on top of all the other shapes- Select the shape that you want to send back. Then, carefully right-click (or Ctrl + click) it to bring up the contextual menu, as shown in Figure 8, below. Thereafter, choose the Send to Back | Send to Back option, as shown in Figure 8. You can also access the same option from the Home tab of the Ribbon. Refer to Figure 1, shown previously on this page.
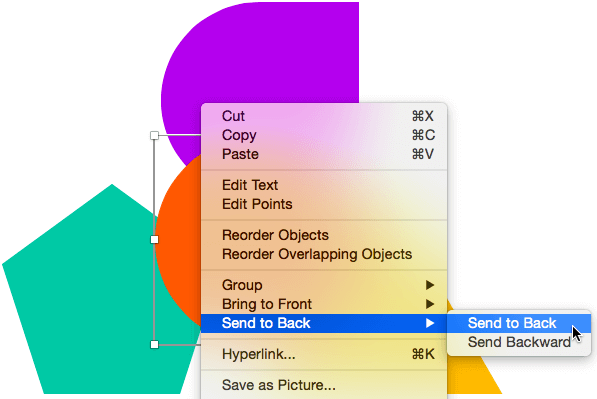
Figure 8: Send to Back option selected- This action will move the selected shape behind all the other slide objects on the slide, as shown in Figure 9, below.
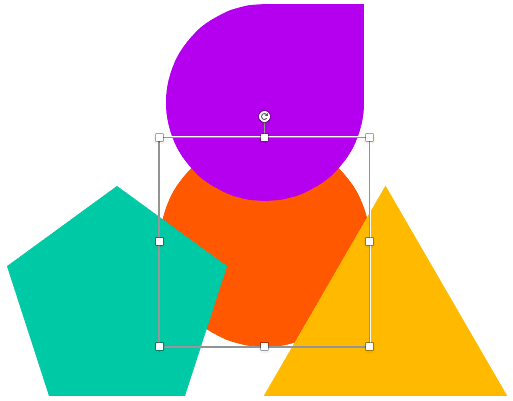
Figure 9: Oval moved behind all the shapes
Send Backward
This option orders any selected shape one layer back (or below) its existing position.
- Select the shape you want to reorder. Right-click (or Ctrl + click) to access the contextual menu and select the Send to Back | Send Backward, as shown in Figure 10, below. Or, access the same Send Backward option from the Home tab of the Ribbon.
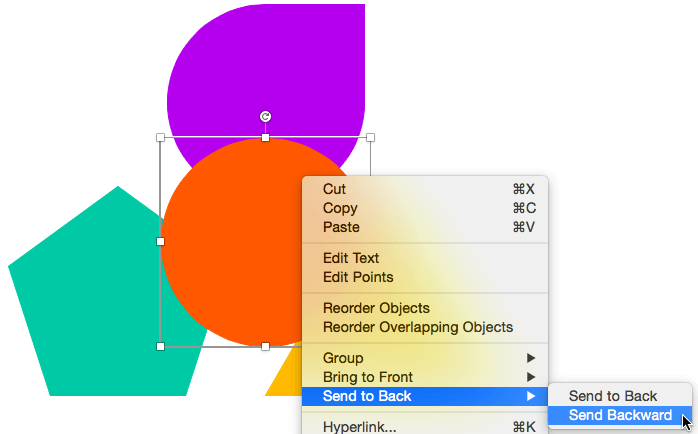
Figure 10: Send Backward option selected- This action moves the selected shape one layer below within the stack, as shown in Figure 11, below.
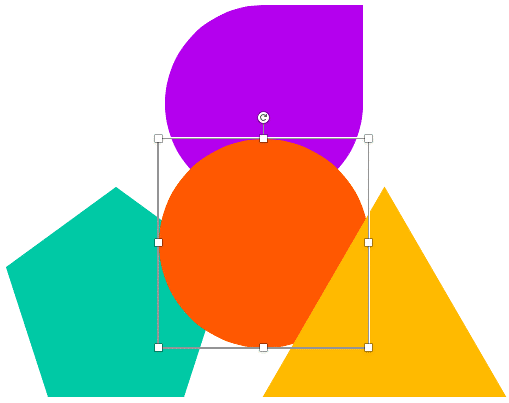
Figure 11: Oval shape moved one step back