Learn how to reroute connectors automatically and manually within PowerPoint 2013 for Windows. These ideas can help if you don't like how existing connectors are presently routed.
Author: Geetesh Bajaj
Product/Version: PowerPoint 2013 for Windows
OS: Microsoft Windows 7 and higher
Many times when you draw connectors between shapes, the connector may use the shortest path to link between two shapes. This might mean that your connector overlaps other shapes, text boxes, or any other object that is positioned between the connected objects. You might have another reason to use a longer connector between two shapes as well. Whatever your reason may be, the good news is that you can easily reroute your connectors, either automatically or manually.
When you use the automatic options, the connector always links between two shapes using the shortest route. For longer paths, you will have to use the manual options. You will learn about both these options in PowerPoint 2013 for Windows on this page.
To fix the connector routing automatically, just carefully right-click on the connector to bring up the contextual menu that you see in Figure 1. Choose the Reroute Connectors option (highlighted in red within Figure 1).

Figure 1: Reroute Connectors option
This will reroute the connector to the closest points between the shapes (see Figure 2).
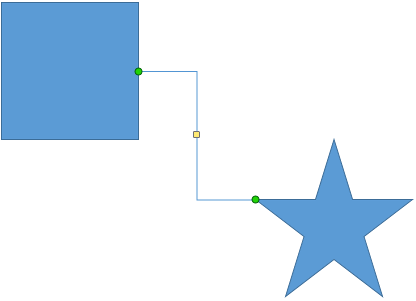
Figure 2: Automatically reroute your connector between two shapes
To reroute connectors manually, you first need to select just the connector (not the shapes that it links). You will find one or more yellow squares on the connector, as shown in Figure 3 below.
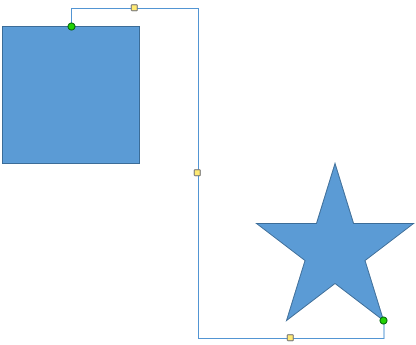
Figure 3: Some connectors may have more than one yellow squares
What's so special about these yellow squares? They have special attributes to reroute the connector (learn about yellow squares for shapes). Pulling them around lets you change the length and shape of your connector. Look at the example towards the left in Figure 4, and compare it to the example on the right. The difference in the connector's orientation was achieved by pulling the yellow square on the connector towards the first shape.
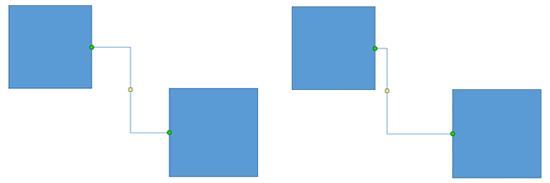
Figure 4: Dragging squares reorients the connector
Here are some guidelines on using the yellow squares to reroute connectors:
See Also:
Reroute Connectors in PowerPoint 2011 for Mac
Reroute Connectors in PowerPoint 2010 for Windows
You May Also Like: How Will Argentine Tango Skills Make You a Better Presenter? | Azerbaijan Flags and Maps PowerPoint Templates




Microsoft and the Office logo are trademarks or registered trademarks of Microsoft Corporation in the United States and/or other countries.