Explore Research options in PowerPoint 365 for Windows. You can add and remove more research sources.
Author: Geetesh Bajaj
Product/Version: PowerPoint 365 for Windows
OS: Microsoft Windows 10 and higher
Have you ever wondered why the reference sources that are shown within the Research Task Pane in Microsoft Office programs such as Word, PowerPoint, etc. differ from computer to computer? Some computers may show extra thesauri or more options. Why does that happen? And can you control which sites show up within your Research Task Pane? Yes, you can control to a certain extent via Research options.
Follow these steps to explore Research options in PowerPoint 365 for Windows:

Do you want more keyboard shortcuts?
Explore our PowerPoint Keyboard Shortcuts and Sequences Ebook that is updated for all PowerPoint versions.
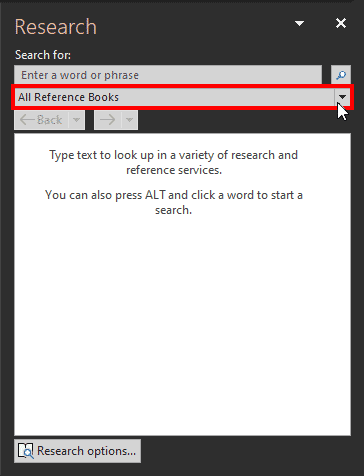
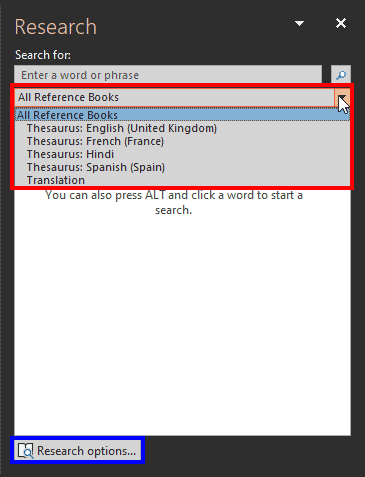
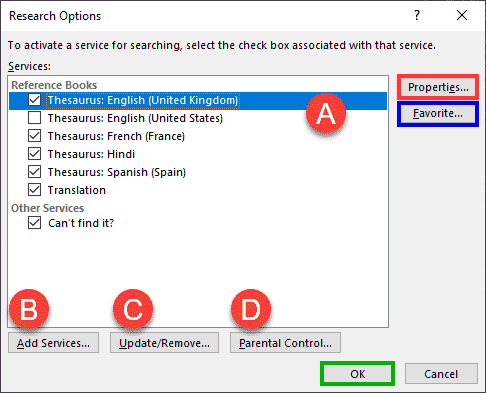
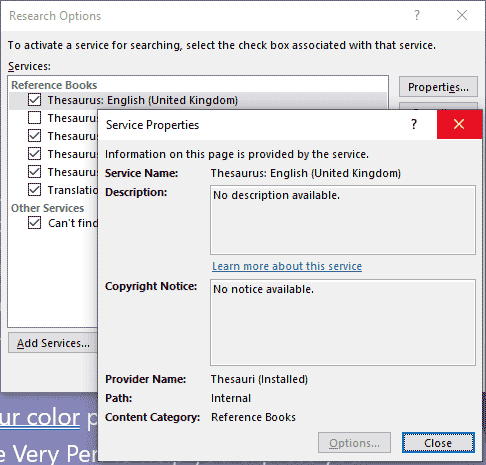
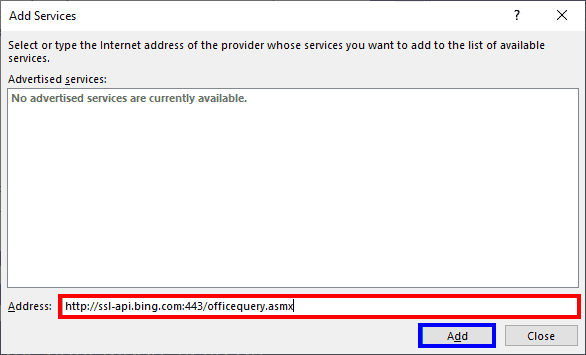
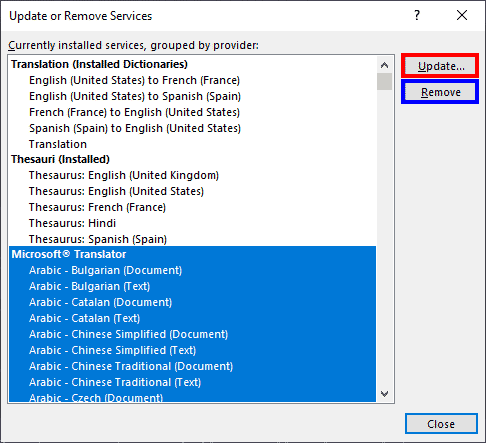

Using the information explained on this page, you can enable and disable some services.
Research involves the collection and analysis of information and supporting data and sources. Within PowerPoint, you get basic research sources like dictionaries and thesaurii, but more sources and services can be added as needed.
As the name suggests, QuickStarter is a PowerPoint feature that compiles presentation slides from online information resources such as Wikipedia. These slides can be a great starting point, but you will need to cross-check and double-check the facts, and also add much more detailed information on your own.
For any research that you present within PowerPoint, it is both ethically and professionally responsible to cite your sources, and if possible, hyperlink to them from within your slides. You can create these citations below the text or images you used, or even create separate citation slides.
05 08 22 - Spelling, AutoCorrect, and Reference Tools: Research Options in PowerPoint (Glossary Page)
Research Options in PowerPoint 2010 for Windows
You May Also Like: Thin Smiles, Thinner Audiences! | Love PowerPoint Templates

Microsoft and the Office logo are trademarks or registered trademarks of Microsoft Corporation in the United States and/or other countries.