Explore Research tools to connect with websites, translations, and more in PowerPoint 365 for Windows. Some of these research tools can make a huge difference.
Author: Geetesh Bajaj
Product/Version: PowerPoint 365 for Windows
OS: Microsoft Windows 10 and higher
While creating a slide deck, do you suddenly want to authenticate a figure or double-check a fact? Well, there's no need to open a web browser or even access a conventional dictionary because PowerPoint includes the Research Task pane. Unfortunately, there is no Research button available any longer in the Review tab of the Ribbon, but you can still access the Research Task pane and perform tasks possible in previous versions of PowerPoint.
Follow these steps to research content in PowerPoint 365 for Windows:

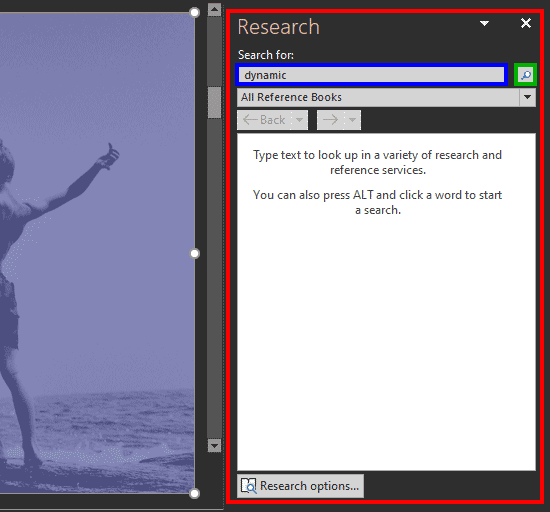
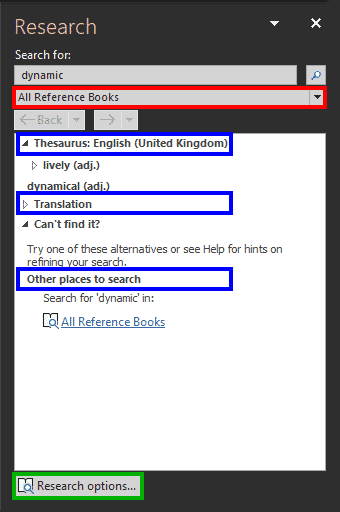
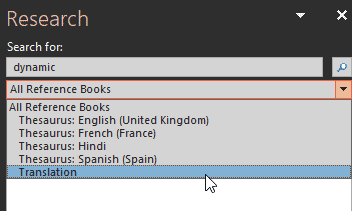
Although it is perfectly acceptable to choose an alternative word from the thesaurus and even copy a few difficult spellings, it is certainly not advisable to copy content from the Research pane to create a presentation. Remember that the Research tools are intended for "research" only.
You can control which sources show up in the Research Task pane. To do so, you click on the Research options button, highlighted in green within Figure 3, earlier on this page. Learn more in our Research Tools in PowerPoint tutorial.
There are several options in PowerPoint to do research on a variety of topics. You can use the Research task pane in existing presentations, or you could use the PowerPoint QuickStarter option to research content for a new presentation.
If your paper is long, as most research papers are, you will have to create a concise version of the research to use as content for your PowerPoint presentation. Focus on what's most important such as findings, outcomes, and results.
As long as you have a structured presentation that includes a ToC, or an agenda slide that can work as a ToC, and content that is created to work like a research paper, you can convert your PowerPoint deck into a research paper. One option is to save the slide deck as an Adobe Acrobat PDF.
05 08 21 - Spelling, AutoCorrect, and Reference Tools: Research Tools in PowerPoint (Glossary Page)
Research Tools in PowerPoint 2016 for Windows
Research Tools in PowerPoint 2013 for Windows
Research Tools in PowerPoint 2010 for Windows
You May Also Like: NewsPoint: Conversation with Kurt Dupont | Fear PowerPoint Templates



Microsoft and the Office logo are trademarks or registered trademarks of Microsoft Corporation in the United States and/or other countries.