Learn how to reset pictures in PowerPoint 2010 for Windows. You can reset effects applied to the picture and also reset its size.
Author: Geetesh Bajaj
Product/Version: PowerPoint 2010 for Windows
OS: Microsoft Windows XP and higher
Once a picture is inserted within PowerPoint, any manipulations you make to that picture are strictly only on the surface. The appearance of the picture changes on the slide, but the unaltered picture is stored within your PowerPoint presentation. Essentially that's good because if you make many changes to a picture and then regret, you can just reset your picture rather than starting all over again! There's one caveat though. The option to reset any picture back to its original form works only if you have not run any compression options for your presentation.
To reset a picture, follow these steps in PowerPoint 2010 for Windows:
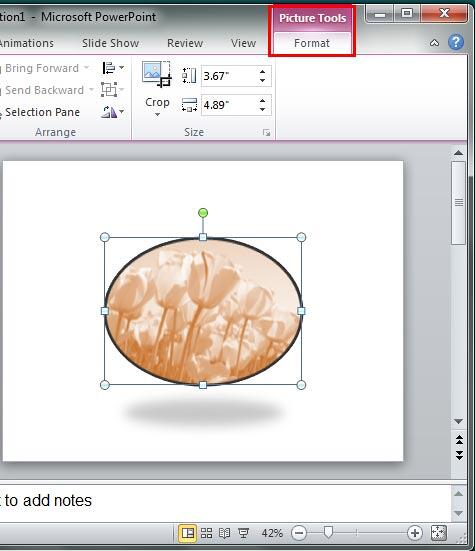
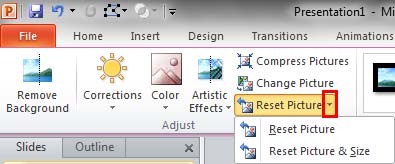
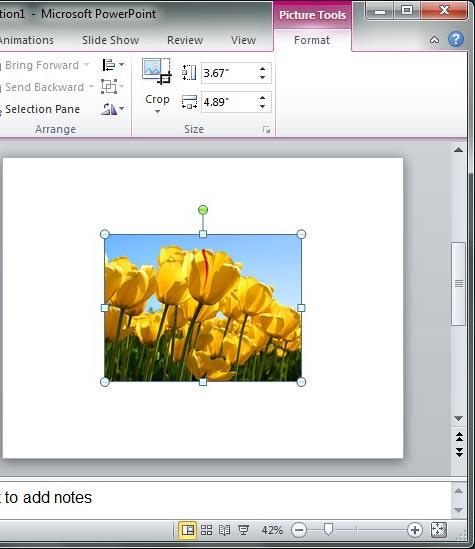
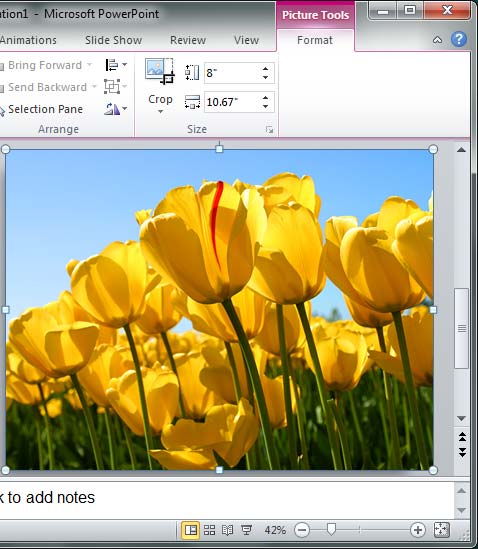
See Also:
Pictures Basics and Adjustments: Reset Pictures (Glossary Page)
Reset Pictures in PowerPoint Online
Reset Pictures in PowerPoint 2016 for Windows
Reset Pictures in PowerPoint 2013 for Windows
Reset Pictures in PowerPoint 2011 for Mac
You May Also Like: Dynamic Text to Speech in PowerPoint | Paraguay Flags and Maps PowerPoint Templates




Microsoft and the Office logo are trademarks or registered trademarks of Microsoft Corporation in the United States and/or other countries.