Learn to reset video clips in PowerPoint 2016 for Windows. By choosing the Reset option, you can restore all edits and remove any customizations made to the video clips.
Author: Geetesh Bajaj
Product/Version: PowerPoint 2016 for Windows
OS: Microsoft Windows 7 and higher
Apply video editing options such as recoloring, corrections, preset video styles, video borders, video effects, resizing/flipping, etc. to your video clip, and the resultant video may appear to be entirely different from what you started with. The fact that you can make your videos look so different in PowerPoint with customizations galore can sometimes prove to be a disadvantage, especially if you want to get rid of all customizations and get back to the original state of your video clip.
Fortunately, the Reset Design option is just what you need at this point! In this tutorial, you will learn how you can restore a video clip to its default appearance in PowerPoint 2016, and get rid of any customizations you may have made.
Follow these steps to learn more about reset options for videos in PowerPoint 2016 for Windows:
Once you apply compression to a resized clip, you will thereafter find that the Reset options can only partially reset the appearance of the video.
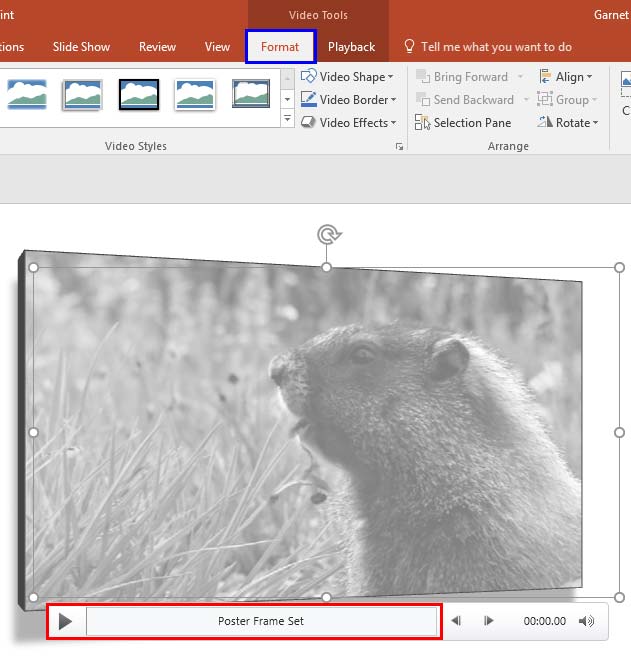
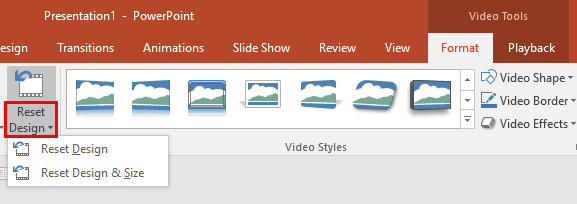

14 02 12 - Video in PowerPoint - Basics: Reset Options for Videos in PowerPoint (Glossary Page)
Reset Options for Videos in PowerPoint 2013 for Windows
Reset Options for Videos in PowerPoint 2011 for Mac
Reset Options for Videos in PowerPoint 2010 for Windows
You May Also Like: Canva’s Infographic Templates: Conversation with Liz Mckenzie | Credit Cards PowerPoint Templates




Microsoft and the Office logo are trademarks or registered trademarks of Microsoft Corporation in the United States and/or other countries.