Learn how to resize, rotate, and flip pictures in PowerPoint 2010 for Windows. These slight changes can make pictures more suitable for use in slides.
Author: Geetesh Bajaj
Product/Version: PowerPoint 2010 for Windows
OS: Microsoft Windows XP and higher
We have already explored the Adjust Picture options and how you apply Picture Styles, Picture Effects, and Picture Borders within PowerPoint. These options can help you to enhance the look of your inserted pictures. Other than these enhancement options, there are some very significant yet basic picture editing options that you should consider. These include learning how you can resize, rotate, and flip pictures.
We assume that you already have inserted a picture on your slide, and have selected it, as shown in Figure 1. Do note that when you select a picture, the Picture Tools Format contextual tab (highlighted in red within Figure 1) appears on the Ribbon. Make sure that you click this tab to activate it.
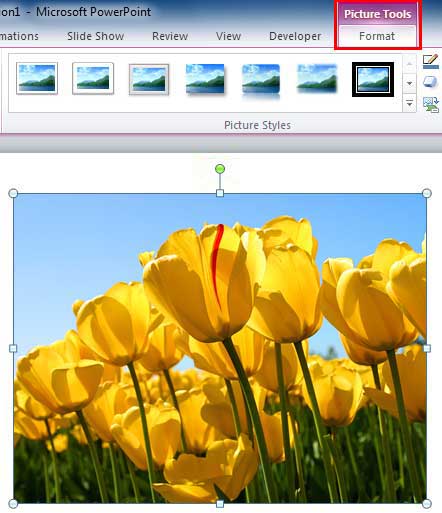
Figure 1: Picture inserted and selected
Now, let us learn how to resize, rotate, and flip pictures in Poweroint 2010 for Windows.
You can resize your selected picture in any of the two ways mentioned below:
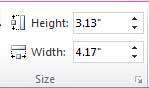
You can rotate a selected picture in any of the two ways mentioned below:
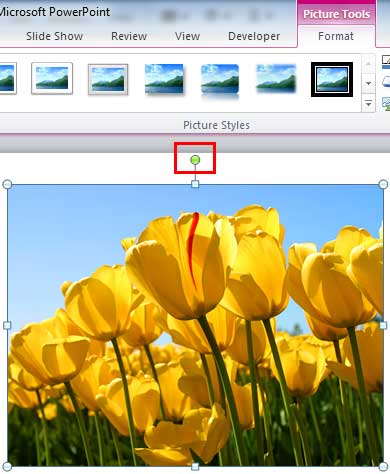
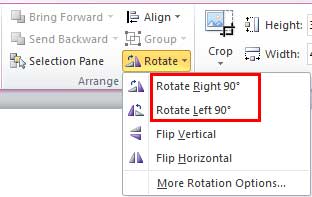
To learn more about advanced options to rotate selected pictures, just right-click the picture and, choose the Format Picture option in the resultant contextual menu. Thereafter, follow instructions within our Rotate Shapes tutorial to proceed further.
As with Resize and Rotate, there are two options available to Flip the picture:

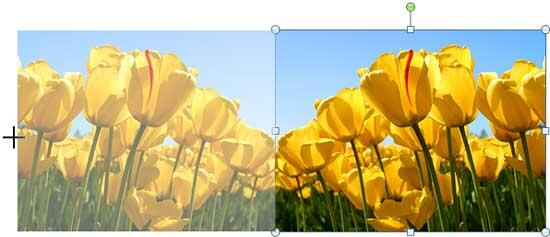
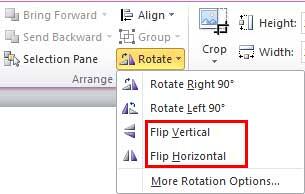
In Figure 8, you can see the selected picture as well as its variations in which the picture has been resized, rotated and flipped. Compare the original picture with its variations.
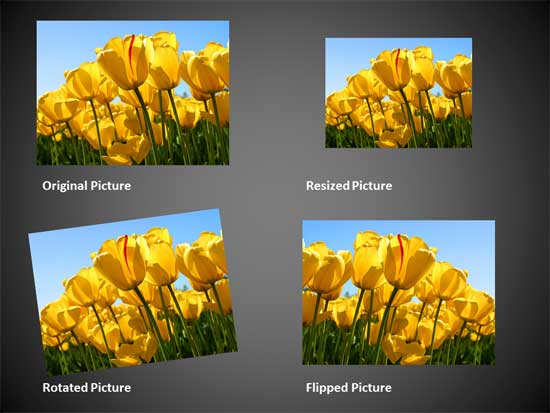
Figure 8: Variants of the same picture applied with resize, rotate, and flip options
See Also:
Pictures Position and Order: Resize, Rotate, and Flip Pictures (Glossary Page)
Resize, Rotate, and Flip Pictures in PowerPoint Online
Resize, Rotate, and Flip Pictures in PowerPoint 2016 for Windows
Resize, Rotate, and Flip Pictures in PowerPoint 2013 for Windows
Resize, Rotate, and Flip Pictures in PowerPoint 2011 for Mac
You May Also Like: Obama Gets Back on Message | Tajikistan Flags and Maps PowerPoint Templates




Microsoft and the Office logo are trademarks or registered trademarks of Microsoft Corporation in the United States and/or other countries.