Learn how you can resize, rotate, and flip video clips in PowerPoint 2016 for Windows. These repositioning options allow you to make your video clips stand apart.
Author: Geetesh Bajaj
Product/Version: PowerPoint 2016 for Windows
OS: Microsoft Windows 7 and higher
You can position or reposition pictures and shapes, but did you know that you can make changes to any inserted video in PowerPoint 2016?. Play around with options to adjust correction for videos, recoloring video, video styles, video effects, video shapes, and video borders that can help you enhance the look of your video. These options not only make your video clips look better and focused but also provide you with ideas to make your video clips stand apart.
Additionally, you will find some very basic video editing options that can be even more significant. These include how you resize, rotate, and flip your inserted video clips. Resizing can help you change dimensions of your video clips, while slight changes in rotation values can draw attention. Flip, the last of these options though is something you will almost never use, unless you want to do something drastically different!
Whether you want to resize, rotate, or flip, the first few steps remain the same for all these options:
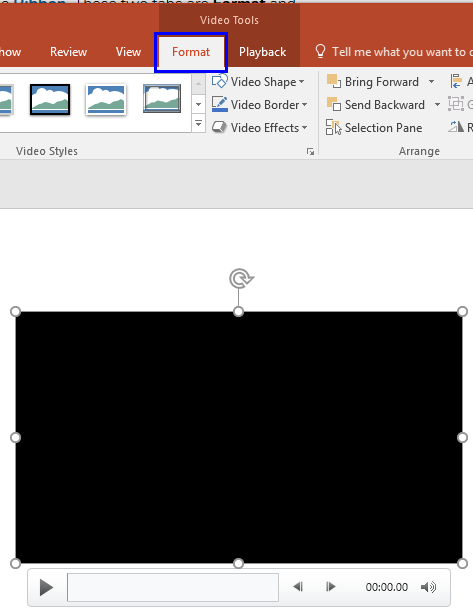
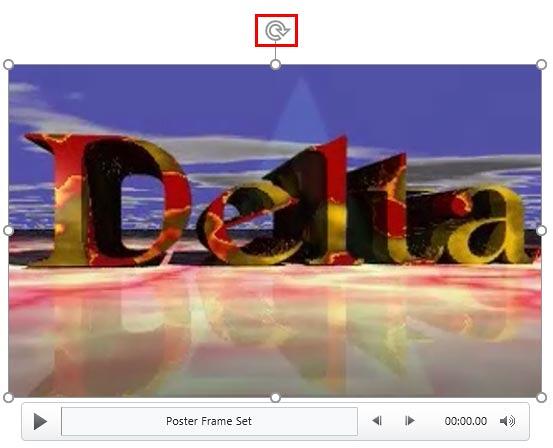
You can resize the selected video in any of the two ways mentioned below:
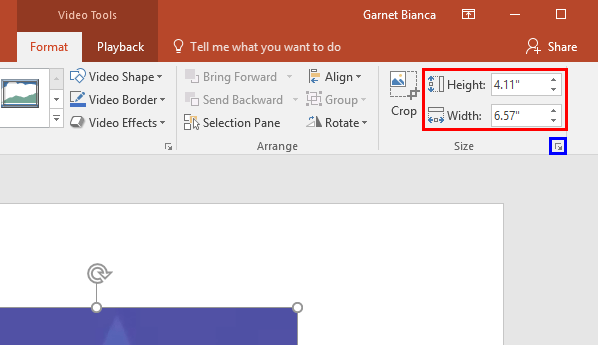
To learn more about advanced options to resize the selected video, click the small arrow dialog launcher located at the bottom right corner of the Size group, as shown highlighted in blue within Figure 3, above. Thereafter, follow instructions within our Resizing Shapes tutorial to proceed further.
You can rotate the selected video in any of the two ways mentioned below:
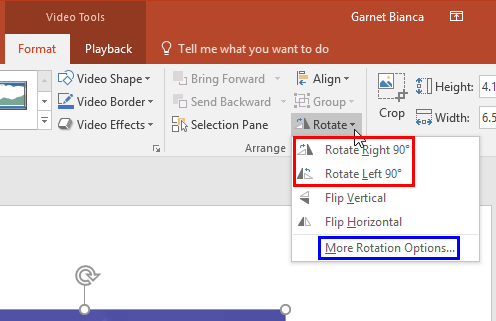
To learn more about advanced options to rotate selected video, right-click the video and, choose the Size and Position option in the resultant contextual menu. Alternatively, click More Rotations Options within the Rotate and Flip drop-down gallery that you can see highlighted in blue within Figure 4, above. Either way, you summon the Format Video Task Pane. Within this Task Pane, select the Size and Properties button, as shown highlighted in red within Figure 5, below.
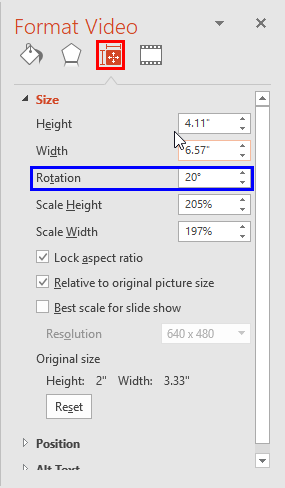
Figure 5: Rotation option within the Format Video Task Pane
Change the Rotation option, as shown highlighted in blue within Figure 5, above, to any value from -360o to 360o or type a zero rotation value to restore the original placement of the video clip.
As with Resize and Rotate, there are two options available to Flip the picture:
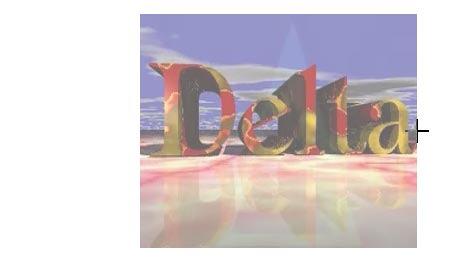
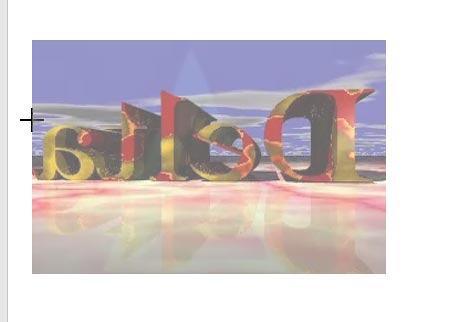
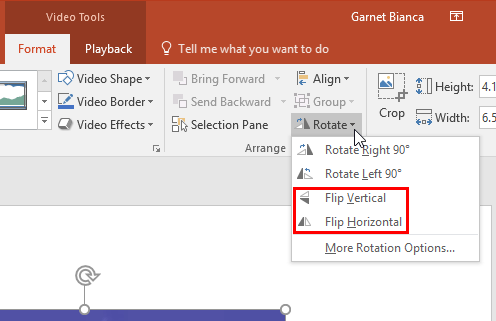
In Figure 9, below, you can see the selected video clip in its original form as well as its variations in which the video clip has been resized, rotated, and flipped.
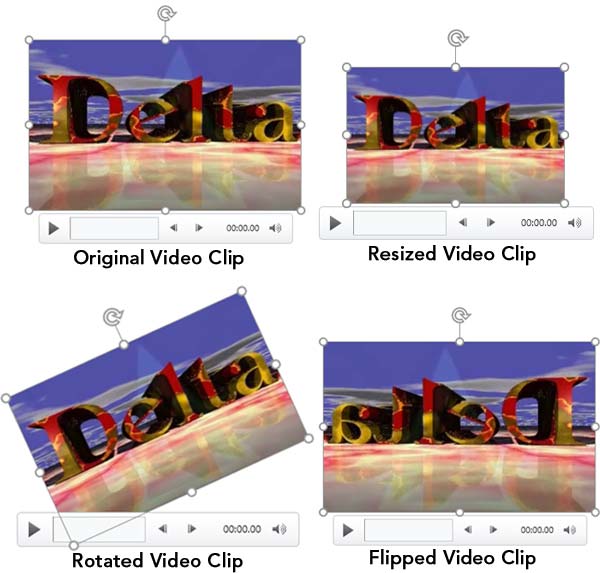
Figure 9: Variants of the same video clip applied with resize, rotate, and flip options Flip options within the Rotate and Flip drop-down gallery
14 02 11 - Video in PowerPoint - Basics: Resize, Rotate, and Flip Videos in PowerPoint (Glossary Page)
Resize, Rotate, and Flip Videos in PowerPoint 2013 for Windows
Resize, Rotate, and Flip Videos in PowerPoint 2011 for Mac
Resize, Rotate, and Flip Videos in PowerPoint 2010 for Windows
You May Also Like: Take Lessons From Digital UX to Improve Your Public Speaking | Newspaper PowerPoint Templates


Microsoft and the Office logo are trademarks or registered trademarks of Microsoft Corporation in the United States and/or other countries.