Learn how to rotate text 180° within a shape in PowerPoint 2016 for Windows. It's not as easy to achieve this trick as you may have initially thought.
Author: Geetesh Bajaj
Product/Version: PowerPoint 2016 for Windows
OS: Microsoft Windows 7 and higher
If you have worked aplenty with text in PowerPoint, you must be aware that you cannot rotate text within a shape by 180°. What's surprising is that you can rotate text by 90° and 270° within a shape, but not by 180°! But why would you need upside-down text that is rotated 180°? Many users do need this upside-down text to explain advanced concepts.
Look at the graphic that you see towards the left in Figure 1, below. Notice that this graphic contains four Teardrop shapes. Now if you were to rotate individual Teardrop shapes so that they can form a flower, then you will end up with something similar to the middle graphic within Figure 1. Clearly the text within the shapes needs to be rotated as well. That's easier said than done! We rotated the text but were only able to successfully rotate text for 2 Teardrop shapes (90° and 270°). And one of the Teardrops was fine to start with, so only the Teardrop shape highlighted in red within the rightmost graphic of Figure 1 has a problem! In this tutorial, we'll show you a step by step procedure that will allow you to rotate text 180° within a shape in PowerPoint 2016 for Windows.
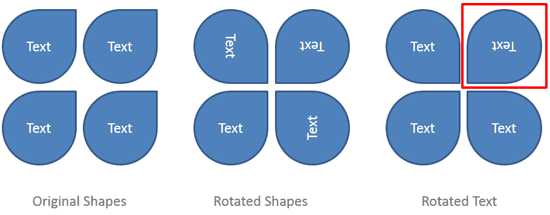
Figure 1: Sample shapes show various text rotation
Follow these steps to learn more in PowerPoint 2016 for Windows:
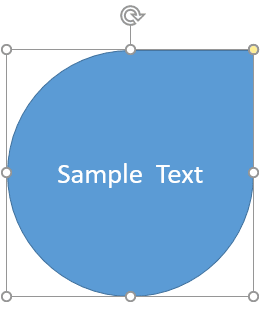
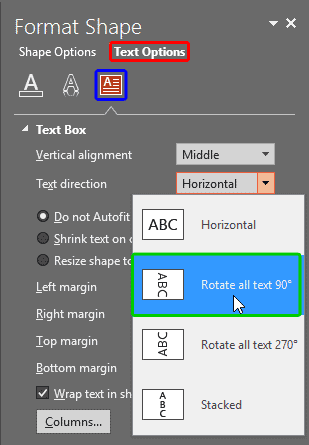
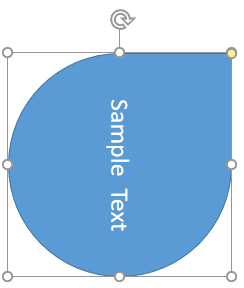
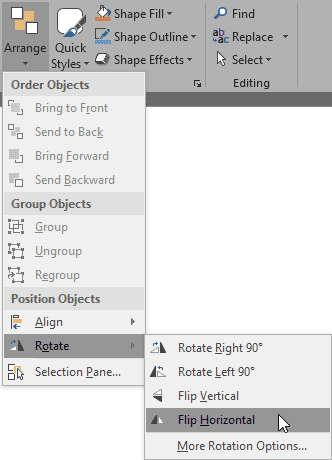
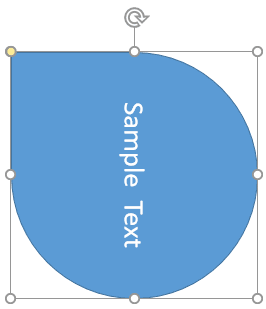
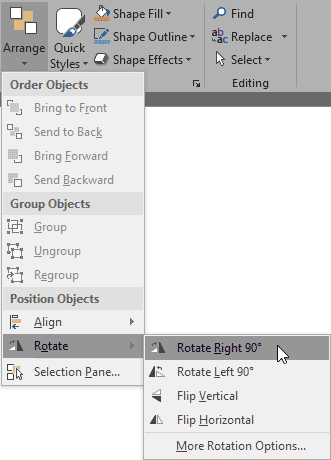
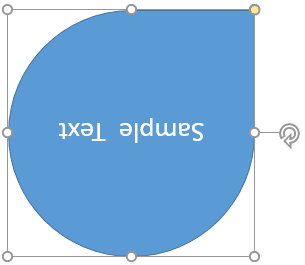
See Also:
Text in Shapes: Rotate Text 180° Within Shapes in PowerPoint (Index Page)
Rotate Text 180° Within Shapes in PowerPoint 2016 for MacYou May Also Like: Presentation Design and Instagram | Mandala PowerPoint Templates


Microsoft and the Office logo are trademarks or registered trademarks of Microsoft Corporation in the United States and/or other countries.