Learn how to save chart templates in PowerPoint 2013 for Windows. A chart template saves all formats and tweaks, and can be invaluable as a starting point when you want to create a similar-looking chart.
Author: Geetesh Bajaj
Product/Version: PowerPoint 2013 for Windows
OS: Microsoft Windows 7 and higher
You can tweak your chart in PowerPoint as much as you want so that the resulting chart follows your specifications. You have now created a standard that you may want to replicate often. PowerPoint makes it easy to save the chart you create as a template. Saving a chart as a template saves all the tweaks you made, and you can use the template as a starting point when you insert another chart.
Follow these steps to learn how to save a chart as template in PowerPoint 2013 for Windows:

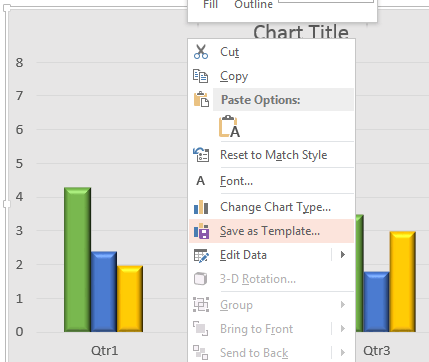
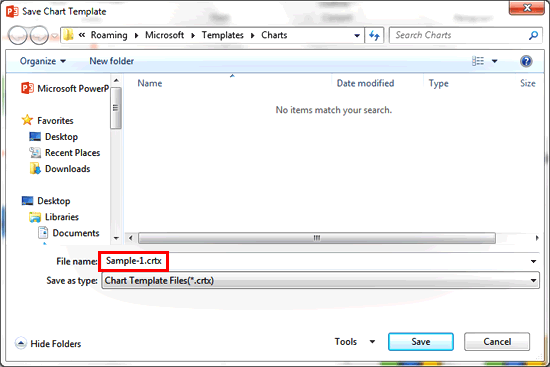
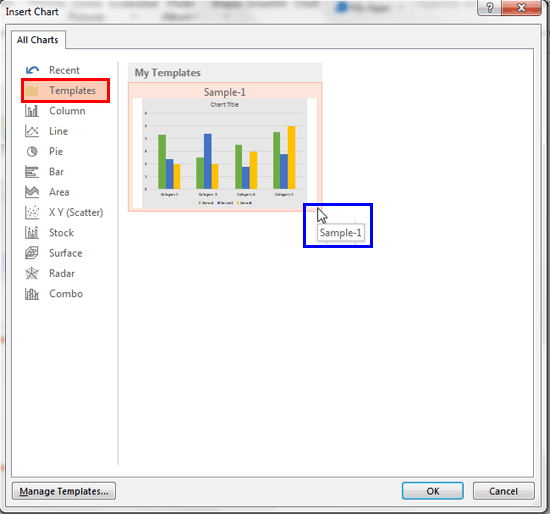
So, where are these chart templates saved? And can you move these chart templates from one computer to another? Look at these tutorials to find out more:
Where are Chart Templates for PowerPoint 2013 Saved?
Where are Chart Templates for PowerPoint 2011 Saved?
Where are Chart Templates for PowerPoint 2010 Saved?
10 13 01 - Chart Templates: Saving Chart Templates in PowerPoint (Glossary Page)
Saving Chart Templates in PowerPoint 2011 for Mac
Saving Chart Templates in PowerPoint 2010 for Windows
You May Also Like: Take These 7 Steps – and You’ll Be Sure to Deliver a Powerful Presentation | Artichoke PowerPoint Templates




Microsoft and the Office logo are trademarks or registered trademarks of Microsoft Corporation in the United States and/or other countries.