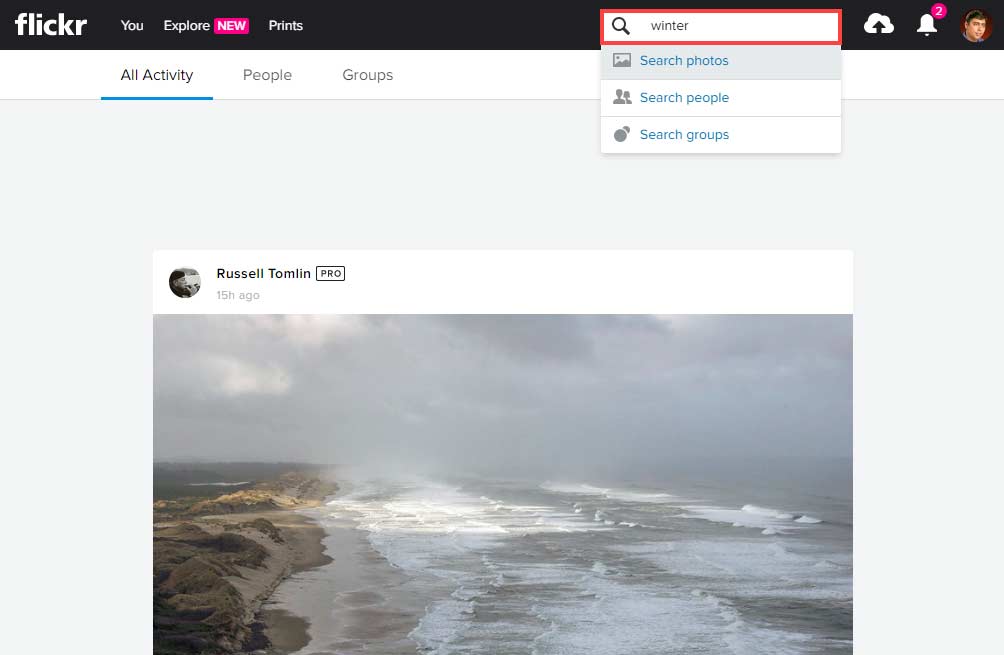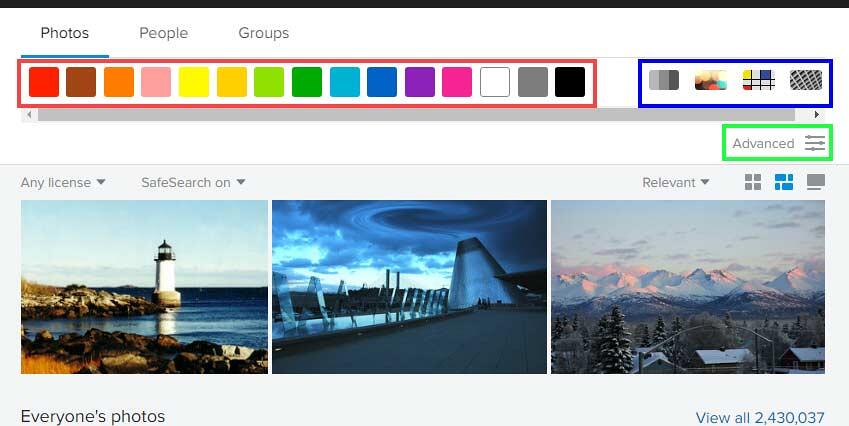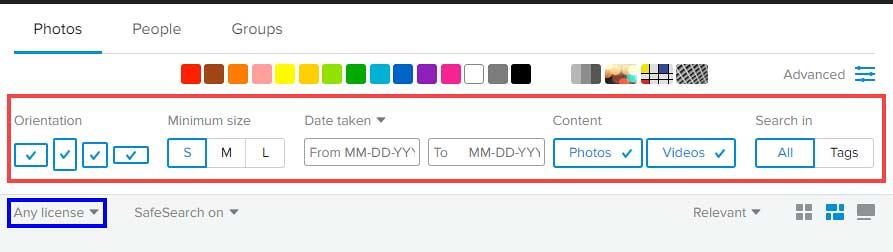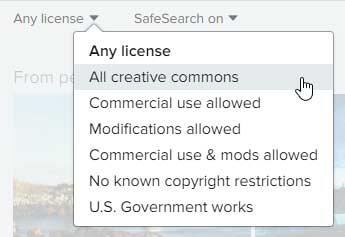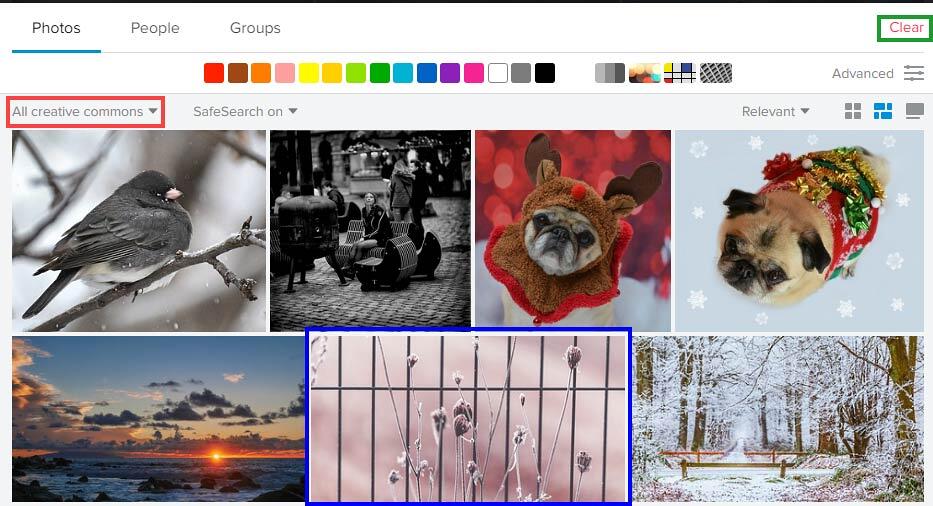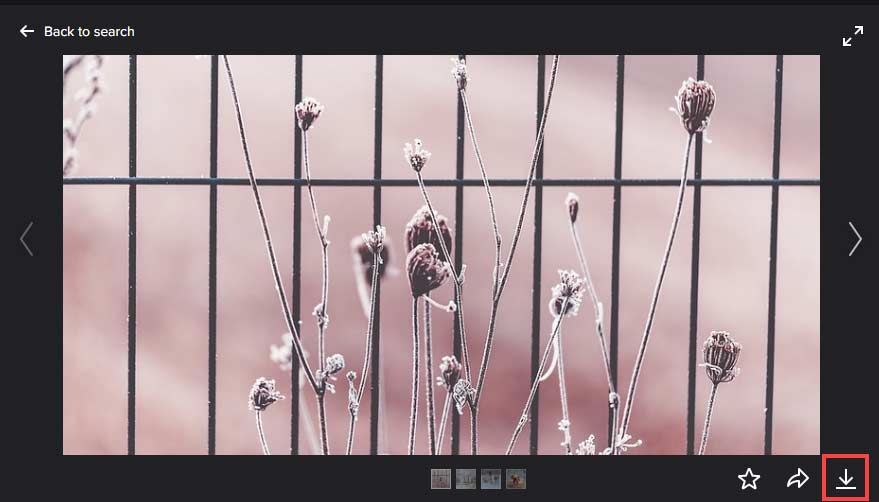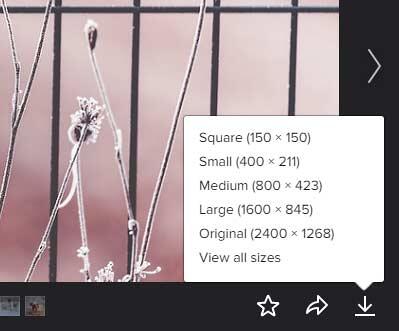There are a number of sites that provide royalty-free pictures that can be used in your PowerPoint presentations. One such site used to be Microsoft's Office.com site. There are several other sites that provide free pictures. However, none of these resources can match the amazing breadth and variety of picture content you can find at Flickr, a photo-sharing site. Additionally, Flickr makes it easy for you to find pictures that you can legally use in your presentations since it lets you search for pictures within the Creative Common license.
So what exactly is Creative Commons? When Flickr members upload their own pictures, they are provided with an option to place them within the Creative Commons license. In broad terms, this means that anyone can use these pictures free of cost. There are several subsets of the Creative Commons licenses, including whether pictures can be used commercially or not. You can understand these varied subsets within the Creative Commons license on the Flickr Creative Commons page. We will look at how you can search within these subsets on Flickr later in this tutorial.
Let us explore how you search for Creative Commons pictures within Flickr. It helps if you sign up as a Flickr member. Basic membership is free. You then search for Creative Commons pictures. Follow these steps to learn more:
- Launch the Flickr site in your browser, as shown in Figure 1 below. Within the web page, find the Search box, highlighted in red within Figure 1, below.
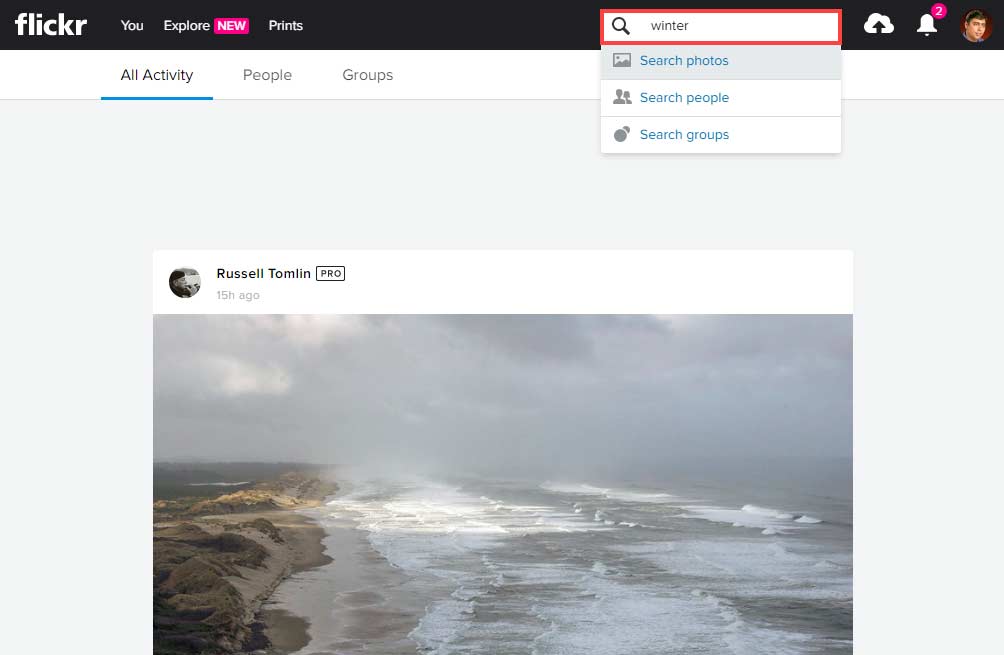
Figure 1: Search box on the Flickr home page
Everything Looks Different?
The Flickr site is constantly evolving. That may explain why screenshots on this page may sport an interface different from what you see when you log in. However, the options will continue to work in the same way. If you see something different, please help us by placing a comment on this page. You might have to scroll a little to see the comments area. Thank you.
- Now, type in the keyword (or keywords) you are looking for within the Search box. We typed winter without the quotes, and clicked the Search photos link. Alternatively, you can also press the Enter key.
- This brings up the Search Results page of the Flickr site, as shown in Figure 2, below. You can choose any specific color for your search results by clicking on any of the color swatches, highlighted in red within Figure 2. You can also choose from other options on the right, such as Black and White, Shallow depth of field, Minimalist, or Patterns, as shown highlighted in blue within Figure 2. You can also find more search options by clicking the Advanced option, highlighted in green.
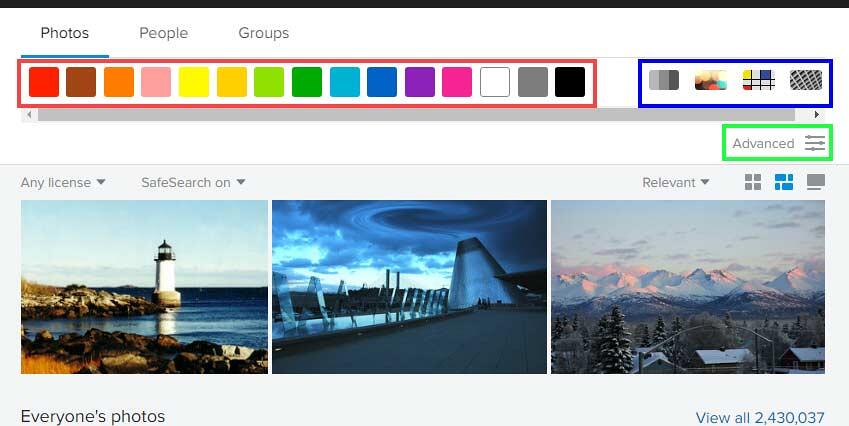
Figure 2: Flickr search results page - Clicking the Advanced option brings up more search parameters, highlighted in red within Figure 3, below. Also, to restrict your search to Creative Commons pictures only, you can click the Any license option, highlighted in blue within Figure 3.
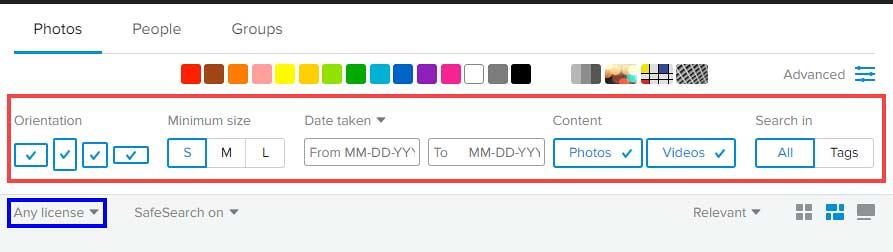
Figure 3: More search parameters on Flickr - Clicking on the Any license option brings up the License drop-down list shown in Figure 4, below.
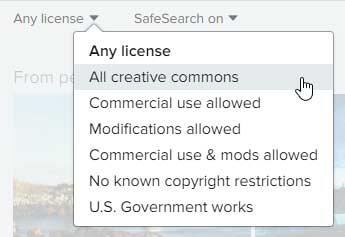
Figure 4: License drop-down list - Within this drop-down list, you'll find several options to limit your search:
- Any license: This is the same as not limiting searches.
- All creative commons: This option restricts your search to all pictures placed within the Creative Commons license.
- Commercial use allowed: This option further restricts your search to Creative Commons results, permitted to be used commercially.
- Modifications allowed: This option further restricts your search to Creative Commons results, permitted to be modified.
- Commercial use and mods allowed: This option finds Creative Commons content that can be both used commercially and modified.
- No known copyright restrictions: Limits search to public domain pictures.
- US Government works: Limits search to pictures from US Government agencies such as NASA, the White House, the FDA, the US Navy, the US Air Force, etc.
- Make sure you select one of the Creative Commons options from the License drop-down list. Your search results will auto-update based on the keywords and the license types you searched (see Figure 5, below).
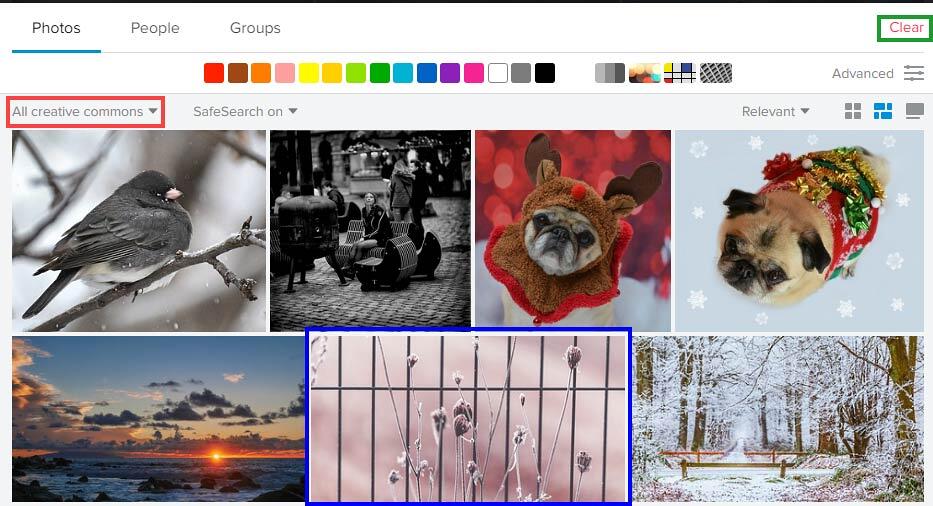
Figure 5: Updated search results - Note that the License drop-down list specifies that the search is limited to Creative Commons content, as can be seen highlighted in red within Figure 5, above. You can also clear all search options and parameters by clicking the Clear option, highlighted in green. From the search results, choose any picture you want to download. For this tutorial, we clicked the thumbnail highlighted in blue within Figure 5.
- Doing so opens the picture in a new page, as shown in Figure 6, below. Here click the Download button, highlighted in red.
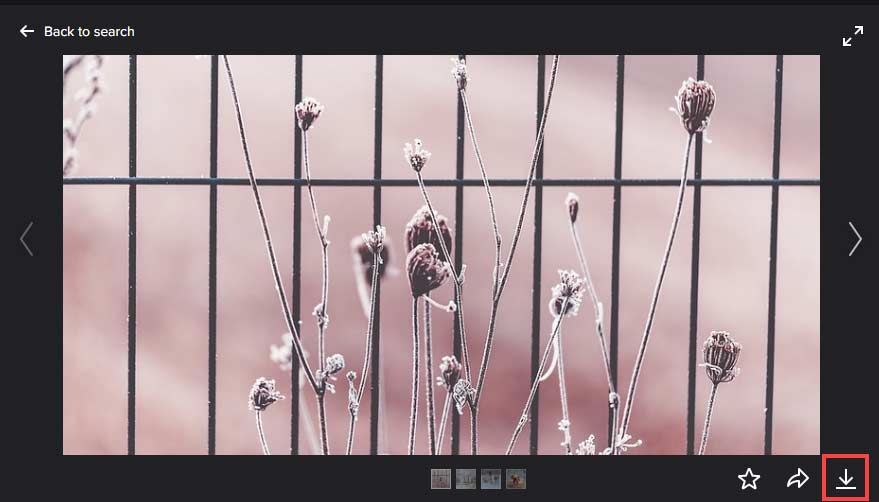
Figure 6: Selected picture's page on Flickr - Now, you can see all available sizes of the selected picture in a flyout menu, as shown in Figure 7, below.
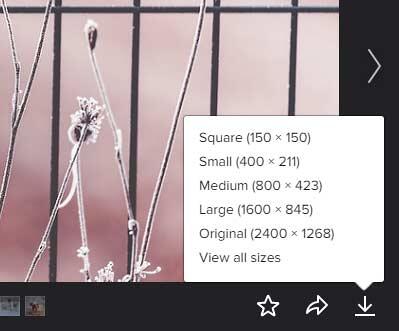
Figure 7: All sizes of the selected picture - Choose the size you want to download, and click the download link for that size to start the download process.