Learn how to select and deselect single and multiple shapes in PowerPoint 2016 for Windows. You'll be surprised to know how you can use one of these techniques, or combine them to attain selection mastery.
Author: Geetesh Bajaj
Product/Version: PowerPoint 2016 for Windows
OS: Microsoft Windows 7 and higher
PowerPoint expects you first to make a selection, and then do something such as clicking a button to perform an action for the selected slide objects. If you cannot select an object, then you cannot modify it at all. Although this tutorial explains how you can select shapes on a slide, the process works the same way for any other slide object.
Follow these steps to select shapes and other slide objects in PowerPoint 2016 for Windows:
Click a shape to select it. Figure 1, below, shows a single shape selected on the slide. To deselect the shape, click anywhere on the slide away from the shape, or Ctrl + click (or Shift + click) on the selected shape.
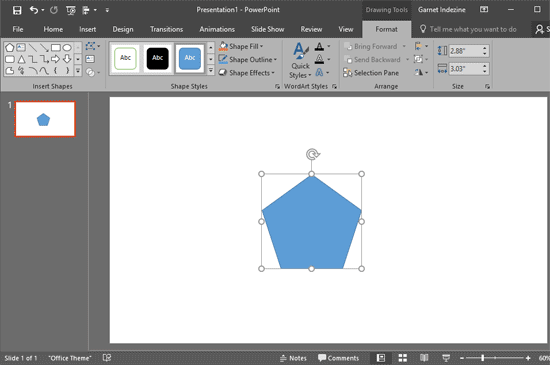
Figure 1: A single shape selected on the slide
To select a shape that's behind some other shape and not easily selected or visible, first select any other shape, and then press the Tab key several times to rotate among all the objects on your slide until the shape you want is selected. If you pressed Tab quickly and missed selecting a shape, you can press Shift + Tab to reverse the entire tab selection process.
You can also use the Selection Pane to select.
To select more than one shape, use any of these options:
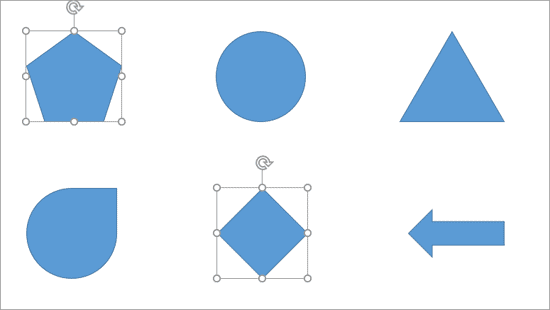
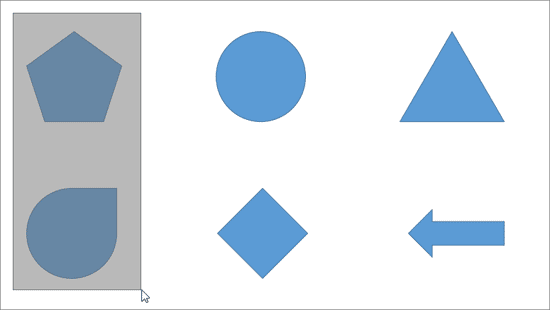
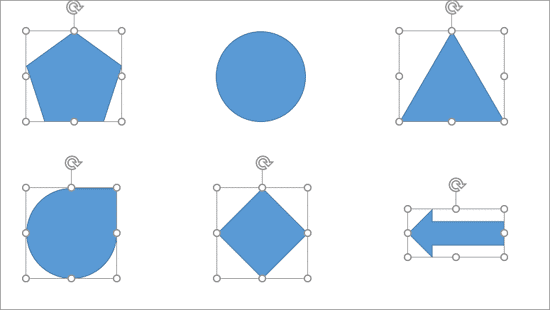
So, as you can see, there are various ways to select and deselect shapes in PowerPoint. Choose how you want to select, or even combine these techniques as needed.
06 03 01 - Selecting Shapes: Select and Deselect Shapes in PowerPoint (Glossary Page)
Select and Deselect Shapes in PowerPoint 2016 for Mac
Select and Deselect Shapes in PowerPoint 2013 for Windows
Select and Deselect Shapes in PowerPoint 2011 for Mac
Select and Deselect Shapes in PowerPoint 2010 for Windows
You May Also Like: Power of Watercolor Visuals in Slide Design: by Peter Zvirinsky | Animals - E PowerPoint Templates




Microsoft and the Office logo are trademarks or registered trademarks of Microsoft Corporation in the United States and/or other countries.