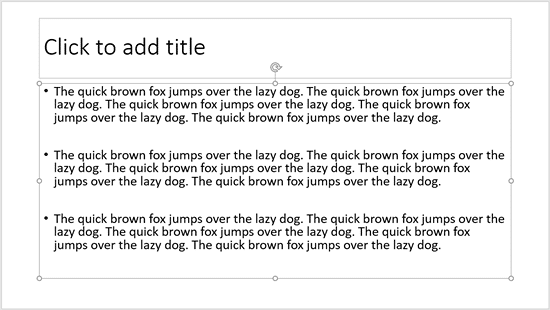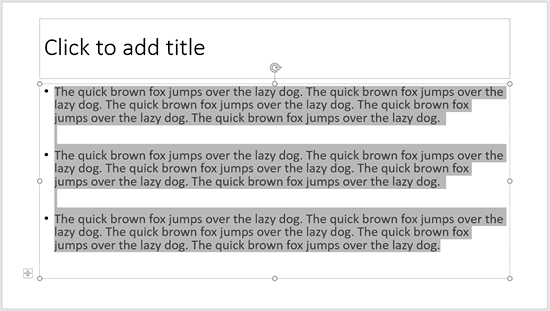PowerPoint and indeed all Microsoft Office programs allow you to work with a particular object only if it is selected. For example, you select a shape to make changes to the shape. You similarly select a chart to edit the chart. And yes, you can select a text container object such as a text placeholder, a text box, or even a shape -- and then make changes to its position, formatting, size, etc. However, this changes the entire object -- and leaves the actual text content within that object largely unchanged. To make changes to the actual text, you first need to select the text separately and then make changes by using the options available within the Home tab of the Ribbon or the Mini Toolbar.
Selecting Text of Entire Presentation
While this tutorial pertains to selecting text on a single slide, many PowerPoint users want to select all text in their presentations for several reasons. This is not an easy task to achieve, but the first part of our tutorials on Changing Proofing Language for an Entire Presentation explore how you can achieve selection of all text in your slides by using the Outline view or pane.
Let us now explore some guidelines that will help you in selecting text within PowerPoint 2016 for Windows:
- To select a word, place the cursor within the word and double-click.
- To select a paragraph, place the cursor within the paragraph and triple-click -- yes this might seem difficult at first but go ahead and try this.
- To select all text in a text object, place your cursor anywhere within the text area and then press the Ctrl + A keyboard shortcut.
- To select a block of text, place the insertion point before the text you wish to select, then click and drag the mouse over the text which you want to select. Keep dragging until you have selected the text you want. You can also place the insertion point before the text you want to select, and then use any of the keyboard shortcuts explained later on this page.
- Click on the edge of the text placeholder to select the placeholder, and not any text (see Figure 1). Then press the Enter or F2 key on the keyboard to select the entire text within the text object (seeFigure 2). Press the Esc key (or toggle the selection with the F2 key) to deselect the text.
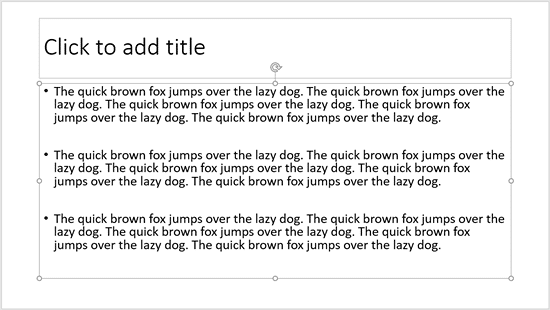
Figure 1: Text Placeholder selected 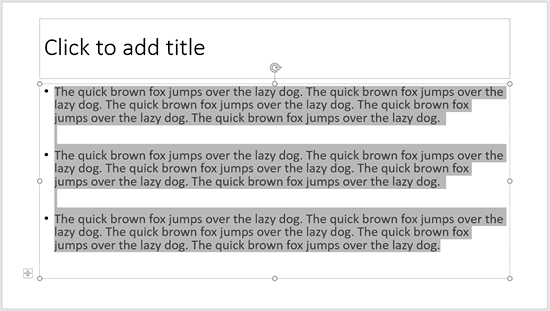
Figure 2: Entire text selected within the text container - To select all text in a text object, place your cursor anywhere within the text area and then press the F2 Function key twice. Press F2 again to deselect the text.
- To select all text in the Outline Pane, place your cursor anywhere within the pane, and then press theCtrl + A keyboard shortcut. Or click and drag the mouse over the text which you want to select.
Additionally, here are some keyboard shortcuts that will help you select text:
- Shift + Up Arrow
Select or deselect text one line up.
- Shift + Down Arrow
Select or deselect text one line down.
- Shift + Left Arrow
Select or deselect one character to the left.
- Shift + Right Arrow
Select or deselect one character to the right.
- Shift + Home
Select or deselect text until the beginning of the line.
- Shift + End
Select or deselect text until the end of the line.
- Shift + Ctrl + Home
Selects or deselect all text from the cursor to the start of the active text object.
- Shift + Ctrl + End
Selects or deselects all text from the cursor to the end of the active text object.
- Ctrl + Shift + Left Arrow
Select one word to the left (for unselected text) -- thereafter use Ctrl + Shift + Right Arrow to deselect words in the opposite (right) direction.
- Ctrl + Shift + Right Arrow
Select one word to the right (for unselected text) -- thereafter use Ctrl Shift + Left Arrowto deselect words in the opposite left) direction.
- Ctrl + Shift + Up Arrow
Select one paragraph upwards (for unselected text) -- thereafter use Ctrl + Shift + Down Arrow to deselect paragraphs in the opposite (downwards) direction.
- Ctrl + Shift + Down Arrow
Select one paragraph downwards (for unselected text) -- thereafter use Ctrl + Shift + Up Arrowto deselect paragraphs in the opposite (upwards) direction.