Learn how to select, deselect, view, and hide shapes using the Selection pane in PowerPoint 2016 for Windows. The Selection Pane can also be used to deselect, view, and hide shapes and other slide objects.
Author: Geetesh Bajaj
Product/Version: PowerPoint 2016 for Windows
OS: Microsoft Windows 7 and higher
To format any slide object in PowerPoint, you must select it. There are a couple of ways with which you can select any slide object. Other than the obvious way of clicking the slide object to select, you can also use the Selection Pane, that makes it easy to select overlapping slide objects or objects placed behind a larger object in busy, populated slides.
Follow these steps to select shapes and other slide objects using the Selection Pane in PowerPoint 2016 for Windows:
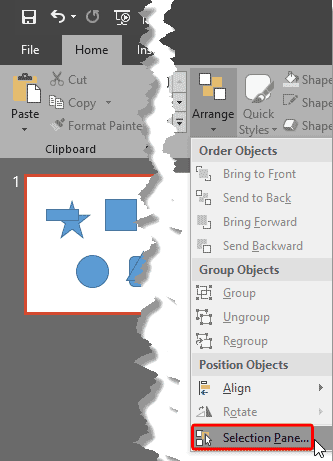

Do you want more keyboard shortcuts?
Explore our PowerPoint Keyboard Shortcuts and Sequences Ebook that is updated for all PowerPoint versions.
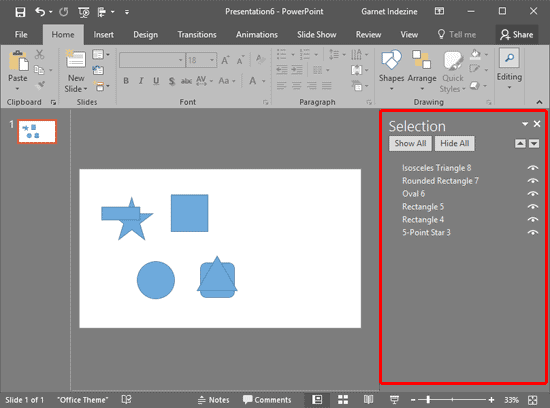
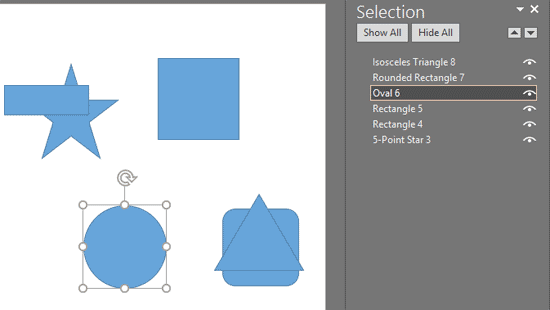
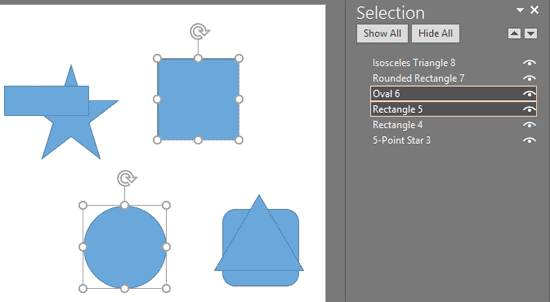
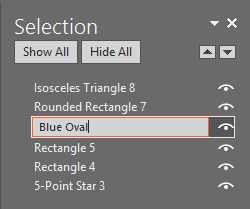
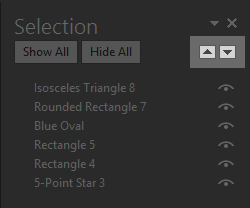
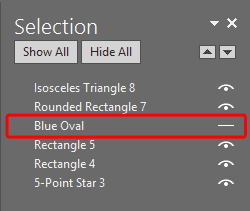
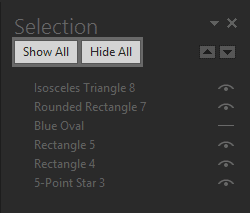
06 03 02 - Selecting Shapes: Select, Deselect, View, and Hide Shapes Using the Selection Pane in PowerPoint (Glossary Page)
Select, Deselect, View, and Hide Shapes Using the Selection Pane in PowerPoint 2016 for Mac
Select, Deselect, View, and Hide Shapes Using the Selection Pane in PowerPoint 2013 for Windows
Select, Deselect, View, and Hide Shapes Using the Selection Pane in PowerPoint 2010 for Windows
You May Also Like: Speech-Over 5: Conversation with Joel Harband | Anatomy PowerPoint Templates



Microsoft and the Office logo are trademarks or registered trademarks of Microsoft Corporation in the United States and/or other countries.